Apple Vision Pro User Guide
- Apple Vision Pro and visionOS overview
- Get started with Apple Vision Pro
- Stay connected and share memories
- Use Apple Vision Pro at work
- New entertainment experiences
- Adjust the fit
- Adjust display alignment
- Use ZEISS Optical Inserts
- Attach or remove the Light Seal or head band
- Clean your Apple Vision Pro
- Handle and store your Apple Vision Pro
- Connect the battery
- Charge the battery
- Prepare your space
- Safely use your Apple Vision Pro
- Important safety information
- Important handling information
- Turn on and set up
- Wake and unlock
- Redo eye and hand setup
- Basic gestures and controls
- Adjust volume
- Take a capture or recording of your view
- Find settings
- Connect Apple Vision Pro to the internet
- Sign in to your Apple Account on Apple Vision Pro
- Use iCloud on Apple Vision Pro
- Set a passcode and use Optic ID
- Capture your Persona (beta)
- About EyeSight
- Connect Bluetooth accessories
- Use AirDrop
- Set up Apple Pay
- Use Apple Pay in apps and Safari
- Set up and use Apple Cash
- Manage Apple Pay cards and activity
- Use Family Sharing
- Use Home View
- Open, rearrange, and delete apps
- Open Control Center
- See your notifications
- Learn the meaning of status icons
- Recenter your view
- Move, resize, and close app windows
- Use Environments
- Adjust immersion
- Use Mac Virtual Display
- View Mirroring and AirPlay Receiver
- Change notification settings and device sounds
- Set the date, time, language, and region
- Change your device name
- Change the appearance of text and windows
- See people around you while immersed
- See your Magic keyboard while immersed
- Use Apple Vision Pro on an airplane or a train
- Set up a Focus
- Turn a Focus on or off
- Refresh apps in the background
- Set content restrictions in Screen Time
- Let others use your Apple Vision Pro
- Subscribe to Apple Arcade
- Play with friends in Game Center
- Manage purchases, subscriptions, settings, and restrictions
- Install and manage fonts
- Encounter Dinosaurs
- Make or receive a FaceTime call
- Leave or end a FaceTime call
- During a call
- Use spatial Persona
- Use SharePlay in FaceTime calls
- Hand off a FaceTime call to another device
- Block unwanted callers
- View, modify, and organize files and folders
- Send and share files and folders in iCloud Drive
- Set up iCloud Drive
- Connect external servers
- Create and manage Freeform boards
- Shapes and text boxes
- Photos, videos, files, and links
- Accessible descriptions
- Position items on a board
- Share and collaborate
- Get started with Keynote
- Create and manage presentations
- Add, skip, or delete slides
- Change the theme, layout, or background
- Change the appearance of text
- Align and space text
- Format lists
- Use 3D objects
- Show your Persona during a presentation
- Add an image, video, or image gallery
- Add and edit a shape
- Add and edit drawings
- Align objects
- Layer, group, lock, and resize objects
- Change how an object looks
- Add linked objects to make your presentation interactive
- Add or delete a table
- Change the look of a table
- Add and edit cell content
- Highlight cells conditionally
- Add or modify a chart
- Change the look of data series
- Add a legend, gridlines, and other markings
- Change the look of chart text and labels
- Add animations and transitions
- Rehearse on your Apple Vision Pro
- Present on your Apple Vision Pro
- Play a slideshow with multiple presenters
- Add and view presenter notes
- Check spelling, replace words, and add comments
- Send or share a presentation
- Add and remove email accounts
- Set up a custom email domain
- Check your email
- Unsend email with Undo Send
- Reply to and forward emails
- Save an email draft
- Add email attachments
- Download email attachments
- Annotate email attachments
- Set email notifications
- Search for email
- Organize email in mailboxes
- Flag or block emails
- Filter emails
- Use Hide My Email
- Use Mail Privacy Protection
- Change email settings
- Delete and recover emails
- Print emails
- Set up Messages
- Send and receive messages
- Add photos, stickers, and more
- Unsend, edit, and delete messages
- Keep track of messages and conversations
- Collaborate in Messages
- Send and request money with Apple Cash
- Change notifications
- Block messages
- Mindfulness
- Control playback
- Subscribe to Apple Music
- Listen to lossless music
- Listen to Dolby Atmos music
- Apple Music Sing
- Find new music
- Add music and listen offline
- Get personalized recommendations
- Listen to radio
- Search for music
- Create and collaborate on playlists
- Use Siri to play music
- Change the way music sounds
- Create and format notes
- Work with PDFs
- Pin, organize, and search notes
- Add accounts and change settings
- Create, view, and edit passwords
- Share passwords or passkeys
- Change weak or compromised passwords
- Automatically fill in verification codes
- View photos and videos
- Create a spatial photo from a 2D photo
- Create albums
- Filter photos and videos in albums
- Trim a video
- Duplicate or copy photos and videos
- Delete or hide photos and videos
- Customize the Photos app
- Search in Photos
- Share photos and videos
- Use iCloud Photos
- Browse the web
- Watch web videos in an Environment and view panoramas
- Customize your Safari settings
- Open and close tabs
- Bookmark favorite webpages
- Find links shared with you
- Annotate and save a webpage as a PDF
- Automatically fill in forms
- Get extensions
- Browse the web privately
- Use passkeys in Safari
- Find shows, movies, and more
- Play shows and movies
- Watch Apple Immersive Video and 3D movies
- Watch movies and TV in an Environment
- Subscribe to Apple TV+, MLS Season Pass, and Apple TV channels
- Watch sports
- Buy content and manage your library
- Change settings
- Voice Memos
- Set up and activate Siri
- Find out what Siri can do
- Tell Siri about yourself
- About Siri Suggestions
- Change Siri settings
- Get started with accessibility features
- Turn on features with the Accessibility Shortcut
- Change Siri accessibility features
- Turn on and practice VoiceOver
- Change your VoiceOver settings
- Learn VoiceOver gestures
- Control VoiceOver using the rotor
- Use the virtual keyboard
- Use VoiceOver with a Magic Keyboard
- Use a braille display
- Use VoiceOver for images and videos
- Adjust text display settings
- Colors and contrast
- Reduce motion
- Hear what’s in your view or typed
- Hear audio descriptions
- Use AssistiveTouch
- Perform actions with sounds
- Perform actions with your eyes
- Perform actions with your voice
- Set up Switch Control
- Use Switch Control
- Adjust settings for the Digital Crown
- Use a pointer to navigate
- Control your device with an external keyboard
- Adjust AirPods settings
- Use hearing devices
- Use sound recognition
- Play background sounds
- Adjust audio settings
- Subtitles and captions
- Live captions
- Use Vocal Shortcuts
- Use Guided Access
- Use built-in privacy and security protections
- Keep your Apple Account secure
- Sign in with passkeys
- Sign in with Apple
- Automatically fill in strong passwords
- Make your passkeys and passwords available on all your devices
- Sign in with fewer CAPTCHA challenges on Apple Vision Pro
- Manage two-factor authentication for your Apple Account
- Control app tracking permissions
- Control the location information you share
- Control access to information in apps
- Control how Apple delivers advertising to you
- Control access to hardware features
- Create and manage Hide My Email addresses
- Protect your web browsing with iCloud Private Relay
- Use a private network address
- Use Contact Key Verification on Apple Vision Pro
- Turn Apple Vision Pro on or off
- Force restart
- Update visionOS
- Back up and restore
- Return settings to their defaults
- Restore purchased and deleted items
- Sell or give away
- Erase Apple Vision Pro
- Get information about your Apple Vision Pro
- Find more resources for software and service
- FCC compliance statement
- ISED Canada compliance statement
- Class 1 Laser information
- Apple and the environment
- Disposal and recycling information
- Unauthorized modification of visionOS

Use 3D objects in Keynote on Apple Vision Pro
3D objects are three-dimensional models that simulate natural lighting, shading, and texture effects. You can add 3D objects created with 3D software or 3D scanning in the USDA, USDC, and USDZ file formats to your presentation. After you add a 3D object, you can view it in 3D space, resize it, play its embedded animation, and rotate it along its x, y, and z axes.

Add or replace a 3D object
Navigate to the object you want to add, then tap it.
You can add captions, titles, object descriptions (which are read by assistive technology, such as VoiceOver), and more to 3D objects, just like you would other objects. See Add an accessible media description .

Edit a 3D object
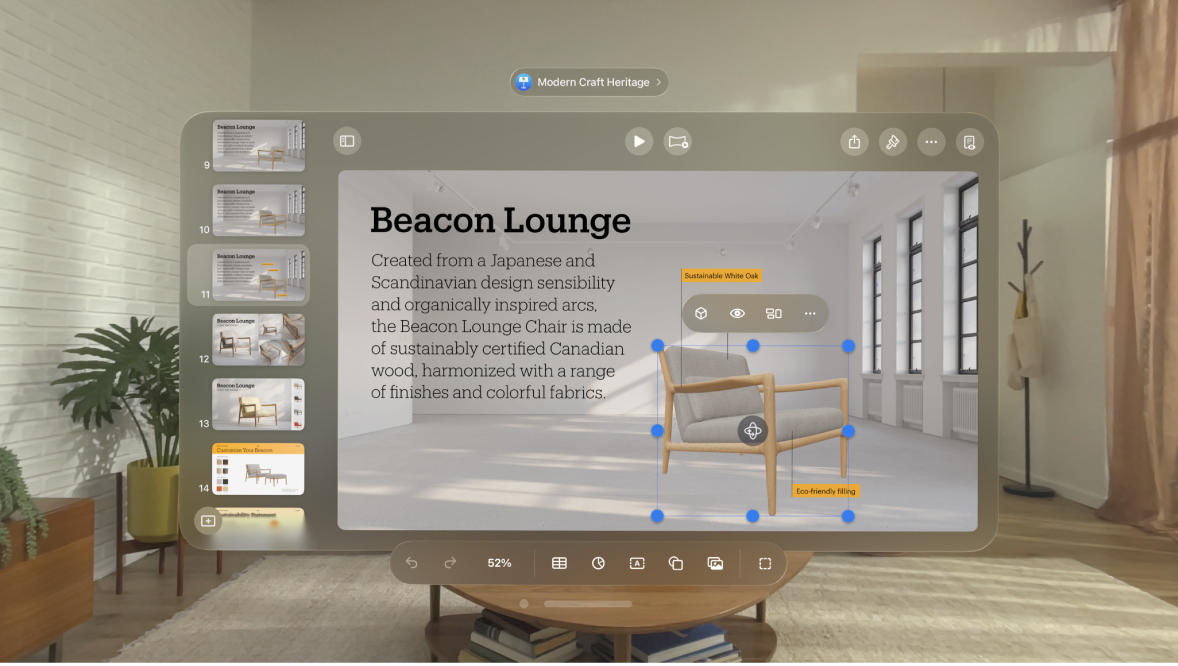
Tap the 3D object to select it, then do any of the following:
Resize the object: Pinch and drag any of the selection handles surrounding the 3D object.
View or play a 3D object
Do any of the following:
You can use a Magic Move transition to create the appearance of a 3D object moving or rotating on its own when you change slides. To learn more, see Add a Magic Move transition .
Apple Intelligence is now available on iPhone, iPad, and Mac!
⏺ Join the discussion
⏺ Press release
⏺ Learn more
⏺ Watch the video
Looks like no one’s replied in a while. To start the conversation again, simply ask a new question.
How can I insert/embed a 3D object into my keynote presentation?
I want to use an interactive 3D object in my keynote presentation ?
Is there a way of doing this please
MacBook Pro with Retina display, OS X Yosemite (10.10)
Posted on Oct 26, 2018 11:20 PM
Posted on Oct 27, 2018 3:37 PM
Keynote does not support filetypes for 3D interactive objects.
Best option is to show the 3D object in a supported application on your Mac.
Alternatively convert the 3D to a quicktime movie and import it into Keynote, however this will not be interactive.
Similar questions
- Can I add a Motion Template to Keynote ? Is it possible to insert templates (title, effects, transitions) created with Motion into Keynotes presentations ? 604 1
- Can I do 3D rotation on an object in Keynote? It's the one feature I miss that Powerpoint will do for me. 1849 3
- Interactive image on Keynote presentation? Hi there, I'm relatively new to keynote and was wondering if it is possible to make an image interactive on Keynote. I'm wanting to upload an image and either have clickable points on the image that would pop out to show another photo and text OR have it to where if you hover over those areas of the image it would have pop out images and text. Is this something that can be done in Keynote? thanks in advance! 811 1
Loading page content
Page content loaded
Oct 27, 2018 3:37 PM in response to garyfromscarborough
Oct 27, 2018 3:37 PM in response to Gary Scotland
Bugger ! Shame, seems like they’re a bit slow on development, you’d think they’d have it all covered seen as it’s all about AR these days. Back to the drawing board
Thanks for the answer.
