Roboreachai

How To Unsubmit An Assignment On Blackboard As A Student?

Atif Shehzad
- September 26, 2024
Introduction

Have you ever submitted the wrong file or realized you made a mistake after turning in an assignment?
If you’re wondering, “How To Unsubmit An Assignment On Blackboard As A Student?” you’re not alone!
Many students find themselves in this situation and need to make changes.
The good news is that it’s possible to unsubmit and resubmit your work, depending on your instructor’s settings.
In this article, we’ll walk you through the simple steps to fix your submission so you can upload the right assignment without any stress.
What Is Blackboard?

Blackboard (which is now know as Anthology ) is an online platform that helps teachers and students connect and learn in an easy and organized way.
It’s like a digital classroom where teachers can share lessons, videos, assignments, and quizzes, while students can access everything from their computer or phone.
It also allows teachers to grade work and give feedback quickly.
Blackboard makes it simple for students to ask questions, join discussions, and stay updated with everything happening in their courses.
It’s widely used by schools, colleges, and universities to make learning flexible and effective, no matter where students are.
Can You Delete A Submission On Blackboard As A Student?
If you’re thinking, “I submitted the wrong assignment on Blackboard,” don’t worry!
You can delete and resubmit your assignment by following a few easy steps.
Blackboard allows students to remove their submission if the instructor has enabled that option.
Just go to the assignment page, click on your submission, and look for the option to delete or start over.
Always check if your instructor has allowed multiple submissions, and if not, you can reach out to them for help!
1: Go to the Full Grade Center
First, log in to your Blackboard account and enter the course where you submitted your assignment.
On the left side of your screen, you will see a menu. Scroll down and click on “Grade Center” and then select “Full Grade Center” from the options.
2: Find Your Assignment
In the Full Grade Center, you’ll see a list of assignments and grades for the course. Look for the assignment that you want to unsubmit.
You may see a score, a yellow exclamation mark, or a symbol that shows you submitted something but it hasn’t been graded yet.
3: Open the Grade Details
Next to your assignment, there will be a little down-arrow or chevron symbol. This is where you’ll find more options.
Click on that arrow, and from the drop-down menu, choose “View Grade Details.”
4: Ignore or Clear the Attempt
Now, you have two options, depending on what your instructor allows:
Ignore the Attempt (Keeps the Submission But Removes It From Grading):
If your instructor hasn’t graded your work yet and it’s still in the “Needs Grading” area, you can select “Ignore Attempt.”
This option removes the assignment from being graded, but it doesn’t delete the submission completely from Blackboard. It’s like putting it aside for now.
To do this, just find the submission with a yellow exclamation mark and click the “Ignore Attempt” button next to it.
Clear the Attempt (Deletes the Submission Completely):
If you want to completely delete your submission (like if you submitted the wrong assignment or made a mistake), choose “Clear Attempt.”
Be careful with this option! Once you clear the attempt, your submission is gone forever, and you can’t get it back.
To clear the submission, scroll to the bottom of the Grade Details page and click on the “Clear Attempt” button. A pop-up will appear asking if you’re sure you want to delete it. Click “OK.”
5: Resubmit Your Correct Assignment
After you’ve cleared or ignored the old submission, you’re free to submit the correct assignment.
Go back to the assignment upload area and follow the normal steps to upload your new file.
Make sure to double-check that you’re submitting the right document this time!
What If You Don’t See the Option to Unsubmit?
In some cases, your instructor might not allow you to unsubmit or resubmit your work.
If you don’t see the “Clear Attempt” or “Ignore Attempt” options, your best move is to contact your instructor.
Explain that you submitted the wrong assignment, and ask if they can clear it or allow you to submit a new version.
Always double-check your work before submitting to avoid this situation!
If you’re not sure what your instructor’s policy is for resubmissions, don’t hesitate to ask them early on.
Keep track of assignment deadlines to make sure you have time to resubmit if needed.
In conclusion, if you ever find yourself wondering, “How To Unsubmit An Assignment On Blackboard As A Student,” don’t worry—there’s usually a way to fix it!
By following the simple steps we’ve shared, you can unsubmit and resubmit your assignment without any stress.
Just remember to double-check your work before submitting, and if you run into any issues, don’t hesitate to reach out to your instructor for help.
It’s always better to fix the mistake early so you can focus on getting the right assignment submitted.
Q1. Can I unsubmit an assignment on Blackboard as a student?
Yes, if your instructor allows, you can unsubmit and resubmit your assignment.
Q2. What should I do if I submitted the wrong assignment on Blackboard?
You can delete and resubmit your assignment by following the steps outlined in the article.
Q3. How do I unsubmit an assignment on Blackboard?
Go to the Full Grade Center, find your assignment, and use the “Clear Attempt” option.
Q4. What if I don’t see the option to unsubmit?
Contact your instructor and ask for help with resubmitting the correct assignment.
Q5. Can I resubmit an assignment after deleting the old one?
Yes, after clearing the old submission, you can upload your correct assignment.
Related Articles
10 Powerful Ways To Use AI In Marketing!
7 Best AI Story generators To Boost Your Productivity!
AI Forecasting: What It Is & How To Use In Your Business?
How To Humanize AI Text?
AI Lead Generation Strategies To Boost Your Sales!
Leave a Comment Cancel Reply
Your email address will not be published. Required fields are marked *
Save my name, email, and website in this browser for the next time I comment.

Guarantee!✅
These AI strategies will flood your business with as many customers as you could barely handle.💯
Blackboard Help for Students
- Getting started
- Assessment Help
- Known Issues
- Raise Support Ticket
- Online Exams 2024
Blackboard Assignment: How to submit to a Blackboard Assignment
This guide covers the updated version of Blackboard Assignment (June 2023).
- Submission Options
- Success Screen
- Save as Draft – In Progress
- Emailed Receipt
Receipt via My Marks
Check faqs: submitting to a blackboard assignment, submit to a blackboard assignment.
Assignments can be set up in any part of a Blackboard course. But typically they will be found in an area labelled ‘Assignments’ or ‘Assessments’ or ‘Online Submission’ on the main course menu.
Your lecturer will have provided instructions, and may have attached the assignment brief to the Blackboard Assignment.
By clicking on the assignment title, you are taken to a screen where you can submit your completed work.
There are three submission sections, you can use any one or all three to submit you work depending on what you have been asked to submit.
- Create Submission (used for attaching YuJa videos)
- Upload Files (used for attaching a file or multiple files)
Add Comments

Create Submission
For use when submitting a video, which has been uploaded to YuJa.
Clicking on create submission will open a text editor. If the toolbar is reduced to one line click on the More icon to reveal the full toolbar.

You can write your submission or add a URL here if that is what is required for your assignment.
You can also add a video from YuJa using the Add Content menu.

See YuJa Blackboard Assessment for more details.
Once completed you can add files or comments via the other sections or go straight to Submit .
Upload Files
For use when submitting a file or multiple files.
Clicking on upload files will reveal the attach files options Browse Local Files and Browse Content Collection.
Click on Browse Local Files to locate and select the file you need to submit. Alternatively, simply drag and drop files onto the area within the dotted line.
You can select multiple files to upload, as long as they are all in the same location on your computer. Alternatively, keep clicking Browse Local Files until you have selected all of the files which you need to upload e.g. you could upload a Word document, a PowerPoint presentation and an image or audio file.
If you are using Microsoft Edge , please do not open the file you are submitting on your computer while you are on this screen. Doing so will result in an empty file submission. This is a known issue, more details on the Knows Issues tab of this site.

If you have uploaded a file in error, click on Do not attach link next to the file to remove the file.
Once completed you can add YuJa links or comments via the other sections or go straight to Submit .
Click on add comments if you need to add a comment that will appear in the marking panel. This comment will be visible to the marker and will be separate from your submission.

Your lecturer may have chosen to allow students to submit more than once to the assignment – you would need to check this with your lecturer. Normally, however, you should not press Submit until you have uploaded all of your files.
When ready, make sure that you click Submit .
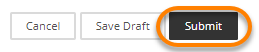
For larger files it can take some time for the file to upload. There will be a processing animation while the files upload.
Do NOT navigate away from the page at this time or the upload will be interrupted.
Success screen
Once you have submitted your work, you will see a Success message at the top of the screen.

In the submission screen your submission will appear:
- A success bar will appear at the top of the screen.
- Videos and will appear and play in the marking window.
- All submissions will list in the right panel – if open it will show in bold.
- Comments will appear in the right panel.
You can go back into the Assignment at any time and you will be able to see the files you have submitted.
Save as Draft
Optionally, you can click Save Draft to upload the selected files, with the ability to return later to upload additional files and complete the submission.
Please note that when you Save as Draft this does not count as a submission. You MUST return and press Submit before the deadline – until you Submit the attempt, your lecturer will not be able to view or mark your work.
Press Continue to make any changes and submit the work.

You will not receive an email receipt when you Save as Draft – only when you Submit.
As a precaution, you should always keep a backup copy (on your laptop, or USB stick, or even better in a cloud storage space such as Dropbox or One Drive) of all the files you submit to an assignment.
Email Receipt
In addition, you will receive an email receipt , This will be sent to your University email account, and will contain the following information:
- a unique submission ID
- date and time of submission
- the file size and name of the files you submitted
- the assignment title
- the title and ID of the Blackboard course
The receipt also includes “Size of text entered in ‘Create Submission’ area”, which will normally be 0. This refers to the unusual situation where students type their work directly into Blackboard rather than uploading a file.

Where you are required to submit work to a Group Assignment, when one member of a group submits to the assignment, all members of the group will receive an email receipt.
Please note :
- Do not delete the email receipt – you should retain it as proof of submission.
- This receipt only indicates that a submission has been made by you on the date and time shown, and received by Blackboard.
- It is not confirmation that a file you have submitted is correct or has uploaded properly. Always check the files you have submitted to make sure that they can be viewed or downloaded.
You can retrieve your receipts at any time via My Marks: click on the number at the bottom of the page. Any group member can access the receipt for the submitted work from My Marks and Feedback > Submission Receipts.
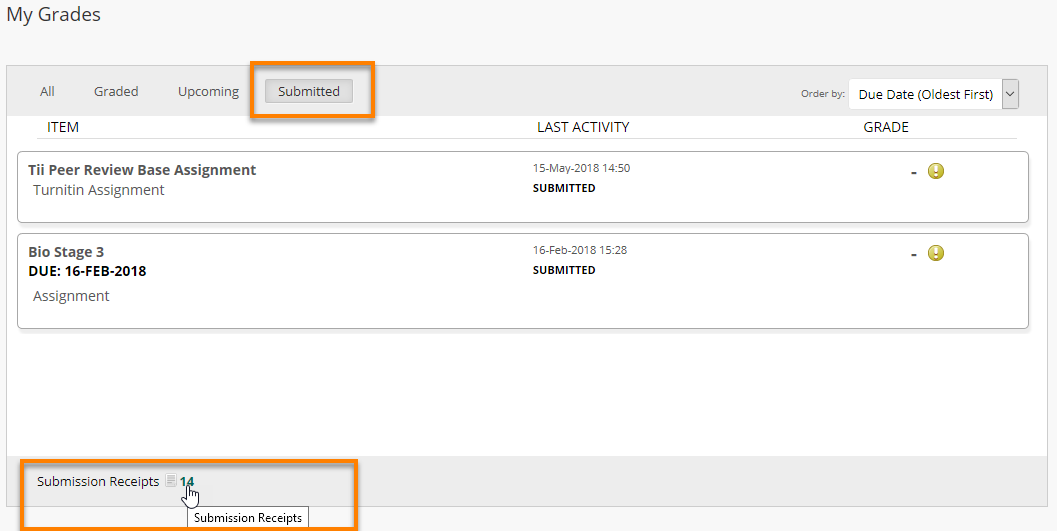
and you will see details of all the submissions you made on this Blackboard course.
You will find further guidance on the Blackboard Help site: Submit Assignments

Share this guide:
You may find following guides useful:.
© 2023 CQSD TEL - University of Reading | Cookies policy | Accessibility
- (Click here for the student version of this page)

Online Assignments in Blackboard
- Benefits for Teaching & Learning
- Online Tutorials
- Quick Guides
- Additional Resources & Troubleshooting
- Information on Purchasing Equipment & Support Statement
You can create assignments within Blackboard and provide feedback using rubrics and annotations. Blackboard assignments offer greater support for group submissions and delegated marking than Turnitin assignments but have more limited annotation tools.
→ Click on the titles below to view information and guides on using Blackboard assignments.
Online assignments allow students to submit essays in Blackboard and provide you with the functionality to give detailed feedback to your students using annotations, rubrics and text. Click on the video below for a brief overview of how you can use rubrics in Blackboard assignments to provide detailed feedback to enhance student learning. A separate page is available for Turnitin in Blackboard assignments .
If you are planning to use the Blackboard Assignments tool for summative online exams, we have an overview page on online exams giving general advice on using Blackboard Assignments, Tests and Turnitin for exams.
Notice regarding the SafeAssign Similarity Score : You can enable SafeAssign when creating a Blackboard assignment - this allows you to check a student's submission against the SafeAssign database of papers. The similarity score in the SafeAssign report is not a measure of plagiarism within a piece of work but represents where there are similarities to other sources (journals, essays, books etc.). A submission with a high similarity score might be satisfactory once the bibliography, cover sheet etc. are accounted for whereas a submission could have a low score but could be heavily paraphrasing other sources without citation.
You can use online assignments to:
Quick Guide 1: Creating an Online Assignment
This Quick Guide gives IT Services' recommended settings for creating a standard individual or group assignment in Blackboard.
Quick Guide 2: Grading Student Submissions
This Quick Guide gives IT Services' recommended settings for grading individual or group assignment submissions in Blackboard.
Quick Guide 3: Releasing Assignment Results
This Quick Guide gives IT Services' recommended settings for releasing results for an assignment in Blackboard.
Webinar Recording: Assignments in Blackboard (Oct 2022)
This webinar recording covers how to create and grade individual or group assignments in Blackboard and the Bb Annotate tools for providing feedback.
Webinar Excerpt: Weighted Total Column
This brief excerpt from the Assignments in Blackboard webinar covers how to set up the Weighted Total column in your Blackboard module.
Submission Guide for Your Students
An online guide for students is also available to help them with the submission process. Refer your students to the 'Student Help' tab in Blackboard (top right of the screen after logging in) to access this and other guides on using Blackboard.
Blackboard Vs Turnitin Assignments
This interactive guide gives an overview of the pros and cons of using Blackboard or Turnitin assignments.
Procedure: if a student has issues submitting we would advise them to contact the module instructor so there is a record of this and because the instructor would need to make a determination as to whether to allow an additional attempt based on the different circumstances. Clearing/resetting attempts needs to be done by the instructor of a particular module in the first instance. We also strongly recommend that if there are submission issues due to account/access problems etc. with an individual student, please accept the submission via email as proof of submission until the issue is resolved. If an instructor cannot resolve the issue themselves, the instructor can contact us for advice via [email protected]. We recommend therefore when you create an assignment to allow more than one attempt. More details on granting an additional attempt are available on the Blackboard website.
Video Guide:
Below is a video guide covering the steps required to create a Panopto Student Video Assignment. You can also find a text version of the instructions on this page below the video.
Instructions: Create a Panopto Student Video Submission Assignment in Blackboard
- Choose a Location:
- Navigate to your Blackboard module, then select a folder in the left-hand menu where you would like to add the Panopto Student Video Submission Assignment (you could create a folder called Assessments and include it there if you do not already have one).
- Set Up the Assignment:
- Go to the menu bar within the folder and select Assessments > Assignment .
- Give the assignment a clear and descriptive name and enter instructions (refer to our Blackboard Assignments page for general advice on creating an assignment and the available options).
- Enable Panopto Submission:
- In the < Instructions > field, click the < + add content > button in the editor bar.
- An < Add Content > pop-up window will appear. Scroll down and select the < Panopto Student Submission> option. Important Note: This will open the Panopto Student Submission window, which creates an assignment subfolder within the module's Panopto folder. Students can use this subfolder to create and edit their video recordings before submitting them. Students cannot see each other's work in this folder. When the student is ready to submit, their recording is moved from the assignment's subfolder to a Student Submissions subfolder for review and marking via the Blackboard grade centre.
- Information for Students for recording: Student Submission
- Students will use the Panopto Student Submission tool to record their videos.
- They can save drafts of their work in their personal " My Folder " location within their Blackboard Panopto account to revisit the video and make edits.
- Once they are happy with their video, students will submit it through the Panopto Student Submission tool, which will move the final version from the interim Assignments subfolder (their own my Panopto folder) to the "Student Submissions" folder. Why not show the interim subfolder? The assignments subfolder may not be visible to students as it's a subfolder of the module's parent Panopto folder, which the lecturer may have hidden as the Panopto parent folder contains the lecturers' lecture recordings, which they may not want students to see. It's recommended that students use their " My Folder " for drafts to avoid confusion.
- Finalize the Assignment Settings:
- Close the Panopto Student Submission window by clicking on the X button to close and the Add Content window.
- Add any additional instructions for students in the instructions field in the assignment window. We advise that you insert the URL link to the Instruction Guide for Students Submitting their Video Assignments.
- Set the due date, point marks (always mark out of 100 if you are using Grades Journey), and <submission details> (allowing one attempt is recommended).
- Decide on your < marking options > and < display of marks > settings.
- Define when the assignment will be available and for how long with the availability settings.
- Click the Submit button to create and save the student video assignment, completing your setup.
- Grading Submitted Videos: Grading
- When students submit their video assignments, they will be stored within the Panopto folder (your Panopto link in the left-hand menu) –> Module Assignments –> Student Submissions Folder.
- Review in Blackboard: The easiest way to review submissions is via the Blackboard grade centre. Clicking on the student's video assignment in the grade centre will open the video player. You click on the student video to play it back and add your points, marks, and comments to record it in the grade centre for that student's attempt. The Blackboard grade centre will be updated with your marks for the student's video assignment.
- When drafting their submission, students create their videos in their My Folder (private to them) and can continue to edit this until they click on Submit. Once they submit their video, the file gets copied into a Student Submissions subfolder within your module's Panopto folder, thus preventing further editing. Important Note: We recommend they instead save their work-in-progress video recording to their own Panopto "My Folder" location until they are finally ready to submit the video assignment. The added advantage is that the student keeps a copy of their video recording in their My Folder Panopto account for future reference.
- Students can only see their own submissions - not each other's by default within the Student Assignment subfolder in your module's Panopto folder.
- The best way to grade student submissions is using the Grade Centre, as you would with a standard Blackboard assignment.
- Steps for your students are available in the Student Help tab . There is also an Instructor Guide: How to set up a Student Video Submission Assignment in Blackboard available to download above to attach to the assignment.
- Please consider the type of content students are asked to create and be mindful of potential risks associated with video assignments. Generally, the Panopto Student Video Submission option allows students to create recorded presentations. Consequently, there can potentially be data protection (GDPR) or privacy-related issues if students are asked to record videos involving themselves or third parties. Students should always be provided clear guidance and instruction before content creation. For example, avoid tasks leading to students creating videos containing sensitive or confidential information. Instructors should give students specific instructions regarding recording confidential data or special categories of personal data. Essentially, this type of data should not be recorded. For further information, please see this page on Special Category Data on the Data Protection website .
- If a student video assignment contains personal data of other individuals (e.g., a visual or audio recording of a person or other identifiable information), the student should obtain permission/consent from relevant individuals before recording. Permission should be obtained in a recordable format and retained on file.
- Caution should always be exercised when recording video assignments, and it may be a good idea to have students run their ideas past you if they are different from a standard presentation. Moreover, staff should review content and delete unnecessary, excessive or inappropriate data if included in a video assignment.
- Further information is available from the College Data Protection Officer - [email protected] or via the College Data Protection website - https://www.tcd.ie/dataprotection/ .
- Not all students will be comfortable creating and editing videos of themselves, so you should consider alternative assessments for those students who may not feel able to create a video.
- The Student Video Submission tool is provided by Panopto as part of their video hosting solution - if College ever changes to another video hosting provider (for example, as part of a tender process approximately every five years), we cannot guarantee that the new video hosting provider will have an equivalent assignment feature - however, staff would be notified well in advance of any change and workarounds may still be possible.
Terms of Use:
Please refer to our Terms of Use document for further guidelines and information on the Data Proctection aspects of using the Panaopto Student Video Submission Assignment option.
Below are external links and additional resources to help you get started with Blackboard Assignments.
If you are new to using online assignments we would recommend that you create a standard online assignment as above before using some of these features as options like Delegated Marking can add significant complexity to the marking workflow.
- Official Blackboard Assignments Hub Page
- Rubrics Guide
- Creating Weighted Total Columns
- Anonymous Grading
- Navigating the Grade Centre
- Viewing Grade History
- Creating & Managing Groups
- Delegated Grading
Latest Updates:

Aenean ornare velit lacus, ac varius enim lorem ullamcorper dolore aliquam.

Help & Support
For queries related to the content on these pages please contact the Teaching & Learning IT team via: [email protected]
- [email protected]
- (000) 000-0000
- 1234 Somewhere Road #8254 Nashville, TN 00000-0000
Contact Us for Help With Blackboard
Getting started.
- Getting Started with Blackboard
- Accessing Your Courses
- Suggested Hardware, Software, and Devices
- Best Practices for Success
- Campus Technical Support
Blackboard Basics
- How to Log In
- Navigating Blackboard
- Taking Tests
Submitting Assignments
- Communicating in Blackboard
- Kaltura Media
- Submitting Course Evaluations
Submitting Assignments in Blackboard
Submitting your work with the Assignment tool in Blackboard allows you to easily upload your homework files to your instructor and receive files back, along with your grade. There is no need for paper or even email.
Assignments Overview (Student) Assignments are created by your instructor. They can be used for simply submitting homework. Assignments can also be used to participate in a back-and-forth review process of projects and papers. Learn more: https://en-us.help.blackboard.com/Learn/Student/Assignments/Submit_Assignments
I tried to turn in an assignment, but nothing happened when I clicked submit.
If you’ve attached files to submit as part of your assignment, know that those files do not begin uploading to the Blackboard database until you click the ‘Submit’ button. Depending on the size of the attached files and the current upload speed of your internet connection, it may take a little time to complete the upload, especially if you’re submitting videos or other large items by directly attaching the file.
In the event that you’ve attached files, clicked submit, and nothing happens immediately, you may need to simply wait a few minutes — do not click submit more than once.
In some cases, this issue is related to the file name of the attached file. Before submitting, ensure that the name of the attached file is not unusually long and that it doesn’t contain any special characters.
Can I submit to an assignment dropbox more than once?
If you don’t see any indication that you are allowed multiple submissions, it’s best to assume that you only have one opportunity to submit. Do not click the submit button on the assignment submission page until you’ve confirmed that you’ve completed all of the assignment requirements, attached the correct files, and are ready to submit.
Some instructors allow their students to submit more than once to an assignment dropbox, but you will need to check the assignment instructions to be sure. If you are allowed multiple submissions, you will see the ‘Start New’ button on the Submission History page that appears when you click on the assignment link in the course after your initial submission.
Assignments in Blackboard are accessible once they’ve been deployed by your instructor in a Content Area of the course. Your instructor may have an entire area in your course dedicated to all assignments, perhaps even linked on the Course menu, or assignments may be placed along with related lesson material within unit folders in the course.
Once you click on an assignment link you will be brought to the submission page, which is split into three sections:
- Points and instructions: Check the top of the assignment submission page for instructions and any supporting documentation for your assignment. If your assignment is graded, you will see the points possible for the assignment listed in this section as well.
- Assignment submission: You have the option to type your submission directly into the Blackboard assignment tool or attach files from your computer or a cloud service like Google Drive. Be sure to check the syllabus and assignment instructions to see if your instructor has provided guidelines for how to attach your work to the assignment tool.
- Add comments: You can provide text comments to your instructor about your assignment submission, but you should never use the comments section to submit your actual work unless instructed to.
Full documentation at help.blackboard.com: Submit Assignments
Verifying and Viewing Submission Receipts
Each time you successfully submit to an assignment in Blackboard, you’ll be taken to the submission history page, which will show you grade information, a timestamp of your submission, a link to any attached files, and a preview of those files if they were submitted in one of the approved formats. You can return to this page by accessing the assignment link where you submitted your work within the course content and/or by clicking on the title of the assignment in the My Grades tool.
The system also generates a receipt of your submission that is sent to your UA Little Rock email account and stored in the My Grades section of the course. You should confirm that you’ve received a receipt of your submission each time you turn in your work by checking your UA Little Rock email account and/or by navigating to the Submitted tab in the My Grades section of the course.
It’s important to verify that your assignment has been successfully submitted each time you turn in your work. If you are not taken to the submission history page after submitting your work and/or do not receive a receipt of your submission, you should contact the Blackboard Student Support help desk immediately. Do not wait until the assignment due date has passed or until grades are submitted for your course to report an issue with submitting an assignment.
Viewing assignment feedback
Assignments submitted in Blackboard are not scored automatically, but need to be reviewed by your instructor. After reviewing your work, you instructor can use the same Assignment tool to provide you with a grade, written feedback, and additional files. You then can review the information in two ways: through the Assignment itself and through the My Grades area.
To review the assignment results through the Assignment Itself:
- Return to the Assignment for which you want to review the results.
- Click on the Assignment link to open the Submission History .
- At the bottom of your submission will be Instructor Feedback that will have a grade, any comments, and any attached files.
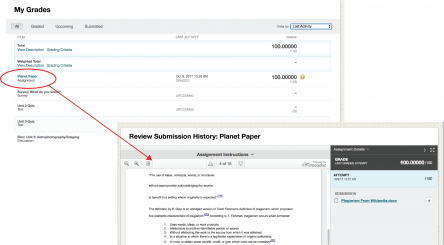
To review the assignment results through the My Grades Area :
- Click My Grades link in the Course Menu if it is available. Remember, your instructor can rename the title of this link. You will know you are on the right page because My Grades will be at the top.
- Look for the Assignment for which you want to review the results.
- Click on the name of the assignment to see instructor feedback, inline comments, or to obtain files that may have returned. Additionally, some comments will appear in the comments column to the right of the grade column.
Full documentation at help.blackboard.com: Assignment Grades
SafeAssign is a plagiarism prevention tool offered by Blackboard that helps educators detect unoriginal content in student papers. In addition to acting as a plagiarism deterrent, it also has features designed to aid you with learning about plagiarism and the importance of proper attribution of content from other sources and by other people.
Students submit their work to SafeAssign as part of the assignment submission process detailed above. Not all assignments in Blackboard use SafeAssign, but those that do will ask you to agree to submitting your paper to the Global Reference Database when you attach your work for submission.
Once submitted, SafeAssign checks the originality of your work by comparing the text to text on the Internet, within published articles, and to the work of other students at UA Little Rock. The amount of time it takes for SafeAssign to review your work depends upon the demand on the system and the length of your submission.
If your instructor allows it, you can view the SafeAssign originality report on the assignment submission page. You can find more information about accessing and interpreting the SafeAssign originality report on the Blackboard website.
- eLearning Blackboard Student Support
- More contact information
Related Sites
- eLearning – Faculty Support
- UA Little Rock Online
- IT Services

IMAGES
VIDEO
COMMENTS
On the Upload Assignment page, select Save Draftto save your work and continue later. Your text and files are saved on the page. When you return, you can resume working. 1. Return to your assignme…
If no time limit exists, you can view an assignment and you don't have to submit it. When you select Start attempt, you can view the assignment and start working on your submission. Not ready to submit?
You can create assignments in content areas, learning modules, lesson plans, and folders. When you create an assignment, a Grade Center column is created automatically. From the Grade Center or Needs Grading page, you can see …
If you’re thinking, “I submitted the wrong assignment on Blackboard,” don’t worry! You can delete and resubmit your assignment by following a few easy steps. Blackboard …
How to Submit an Assignment in Blackboard. Your instructor can add assignments to different areas of your course. You might access assignments from a link …
Assignments can be set up in any part of a Blackboard course. But typically they will be found in an area labelled ‘Assignments’ or ‘Assessments’ or ‘Online Submission’ on the main course menu. Your lecturer will have …
You can create assignments within Blackboard and provide feedback using rubrics and annotations. Blackboard assignments offer greater support for group submissions and …
Submitting your work with the Assignment tool in Blackboard allows you to easily upload your homework files to your instructor and receive files back, along with your grade. There is no need for paper or even email.