

How to Add an Appendix to Your PowerPoint Presentation
When you create a Microsoft PowerPoint presentation, you want to include content that’s meaningful to your audience. You may have additional details related to that content that you want to provide, but not necessarily display in the slideshow. This is when you need an appendix.
By adding an appendix, you can offer that extra information for those who want to dig into it without distracting from your presentation’s main objective. Let’s walk through how to use and add an appendix in PowerPoint.
What Is a Presentation Appendix?
Similar to an appendix you’d see in a book, essay, or report, a presentation appendix contains supplemental information. You may not want to include raw data, illustrations, graphs, or lists of tools, books, transcripts, or websites within the presentation itself. Instead, you can place extra details like these in the appendix for your audience to view if they like.
Here are the basics for using an appendix in PowerPoint:
- You should place the appendix on a slide at the end of your presentation, after the References slide if you use one.
- If you use more than one appendix, place each on its own slide. Additionally, you should label each appendix with a letter or number such as Appendix A, Appendix B, or Appendix 1, Appendix 2, and so on.
- You should organize the details in the appendix in the order they appear in the presentation. For instance, supplemental details for content on the first slide should appear first in the appendix.
- You can refer to the appendix, and even link to its slide, within the content of your presentation. This lets your audience know they can obtain more information.
- If you don’t want to display the appendix during the presentation, you can simply hide the slide . With this option, you might consider sharing a PDF of the slideshow with your audience that includes the appendix.
How to Create an Appendix in PowerPoint
With all of the above in mind, let’s take a look at how to create an appendix in PowerPoint.
Add the Appendix Slide
As mentioned, the appendix should be on its own slide at the end of the slideshow. While you can always rearrange your slides later, you can simply place the slide where it needs to be from the start.
Open your PowerPoint slideshow and go to the last slide. You can do this easily using the Normal view with the thumbnails on the left side. Go to View and choose Normal .
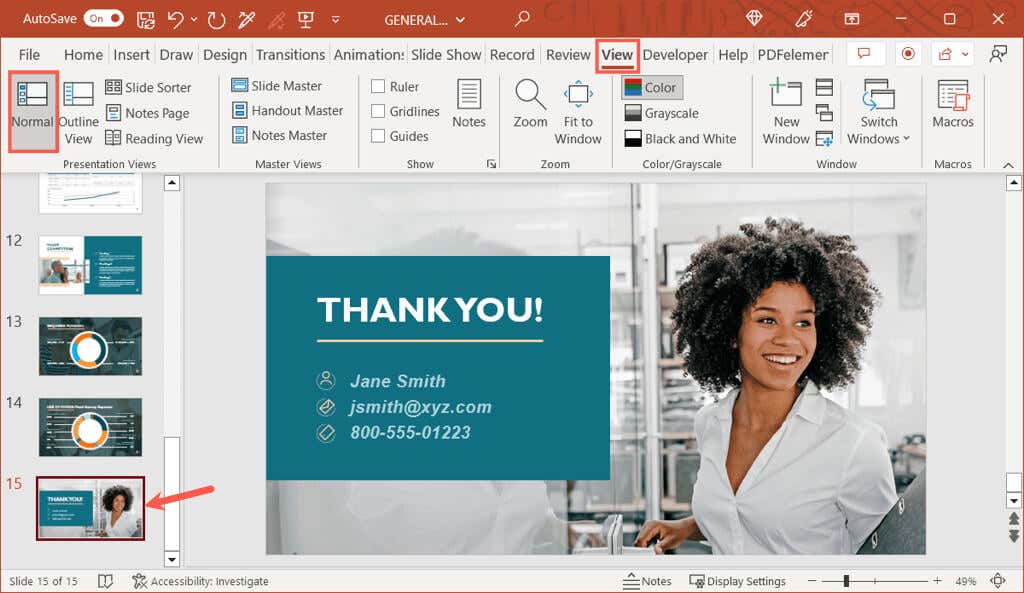
Go to the Home or Insert tab and select the arrow attached to the New Slide button in the Slides section of the ribbon. Choose the Title and Content layout in the drop-down menu.
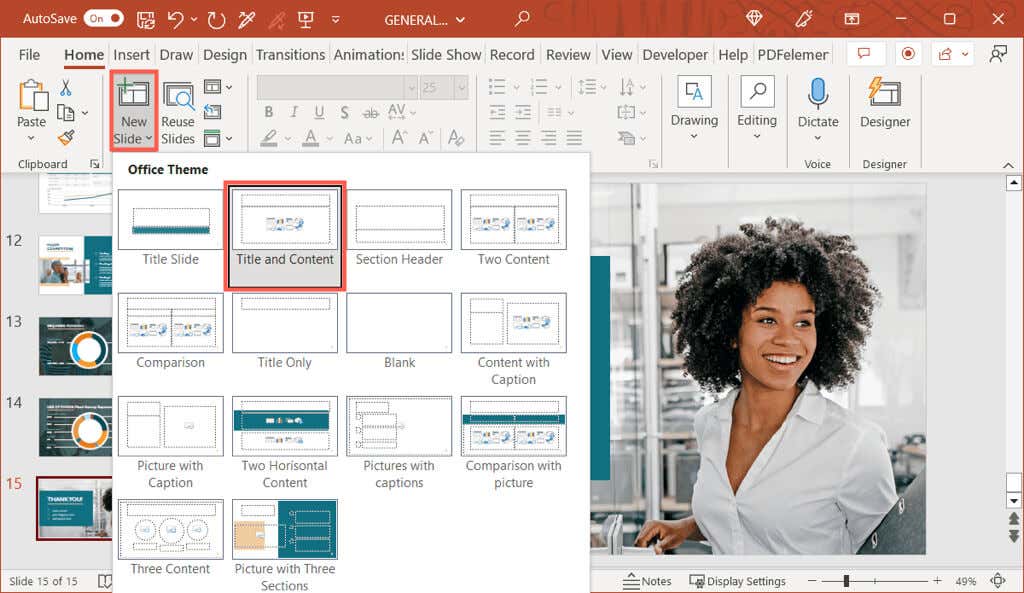
You can change the layout later if needed, but this gets you off to a good start with the appendix slide.
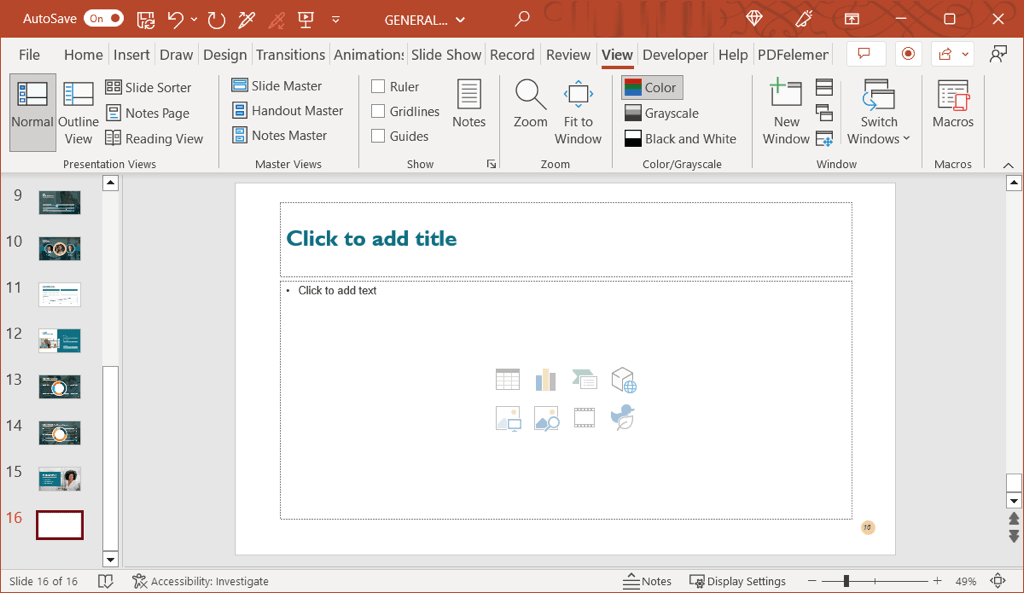
Enter the Slide and Appendix Titles
Once you have your new slide, select the Title text box and enter “Appendix” (or “Appendix A” or “Appendix 1” if you plan to use more than one).
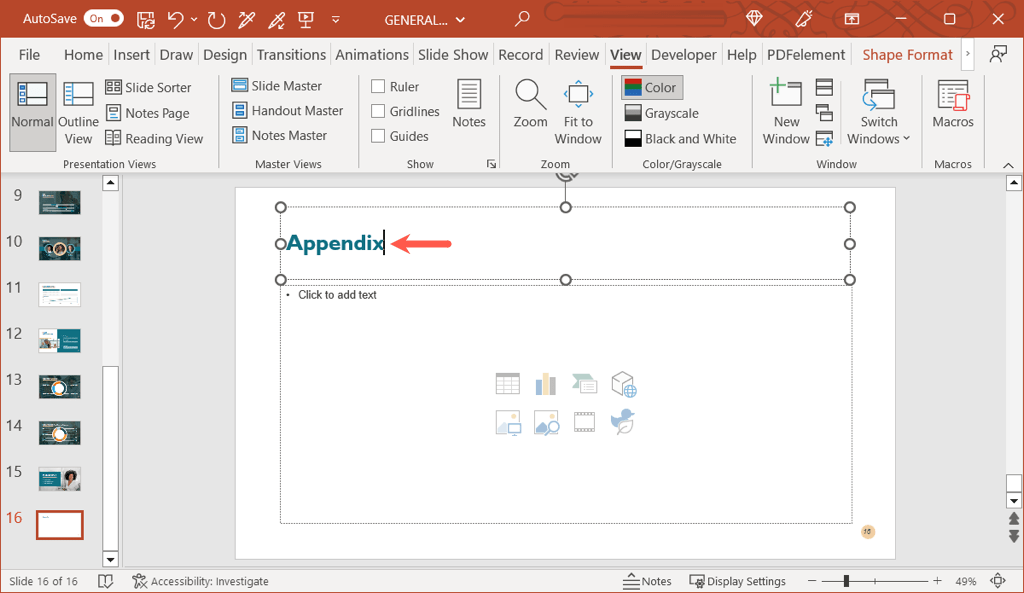
This not only titles the slide appropriately but labels the slide with “Appendix” as well. This is important should you decide to link text in your content to the appendix (explained below).
Next, you’ll add the title of the actual appendix. This can be the topic of what the contents include or something similar that’s descriptive enough to understand at a glance.
You can add a separate text box for this title rather than taking up space in the content box. Head to the Insert tab and select Text Box or Text > Text Box if your ribbon is condensed as shown below.
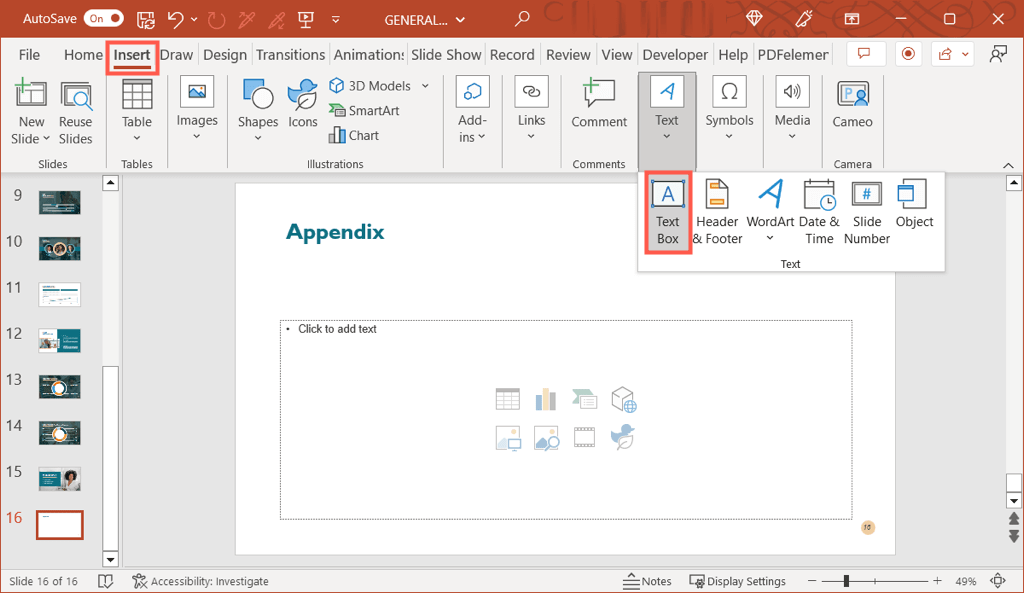
Draw the text box and then enter the title text.
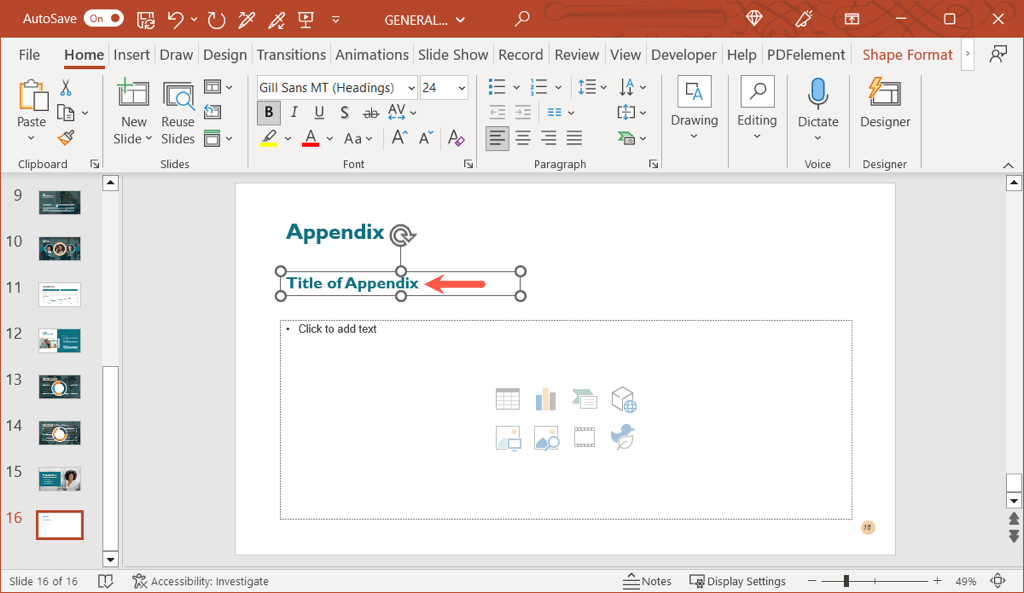
Insert the Appendix Content
Below the slide and appendix titles, you can insert the content. Add pictures, text, bullet points, charts, tables, or whatever you need to include.
The content box on the Title and Content layout provides you with icons you can select to add various types of media. For instance, you can choose the Insert Table or Insert Chart icon.
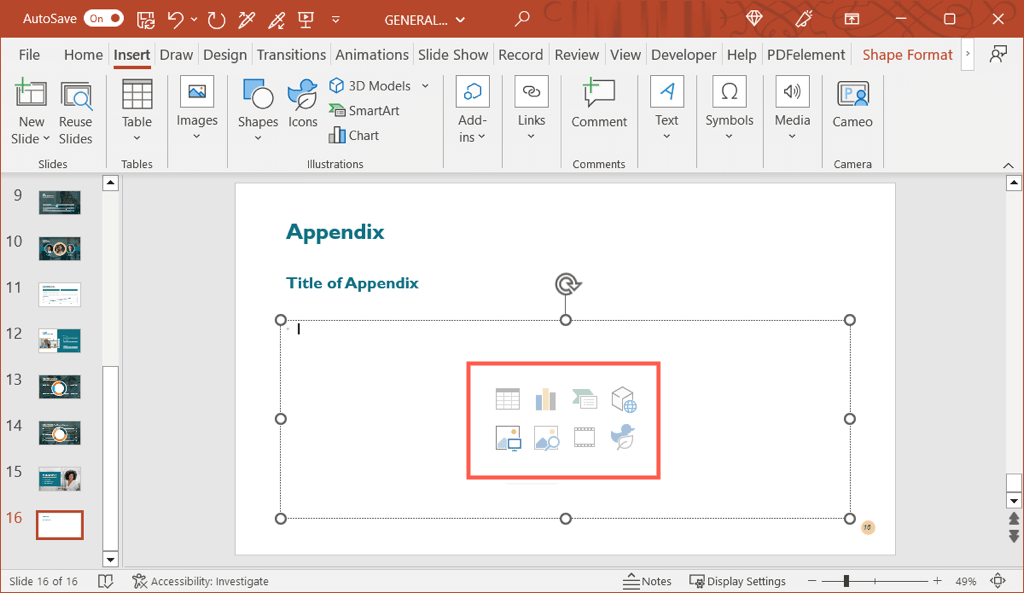
If you don’t see an icon for the type of content you want to include, head to the Insert tab for additional options.
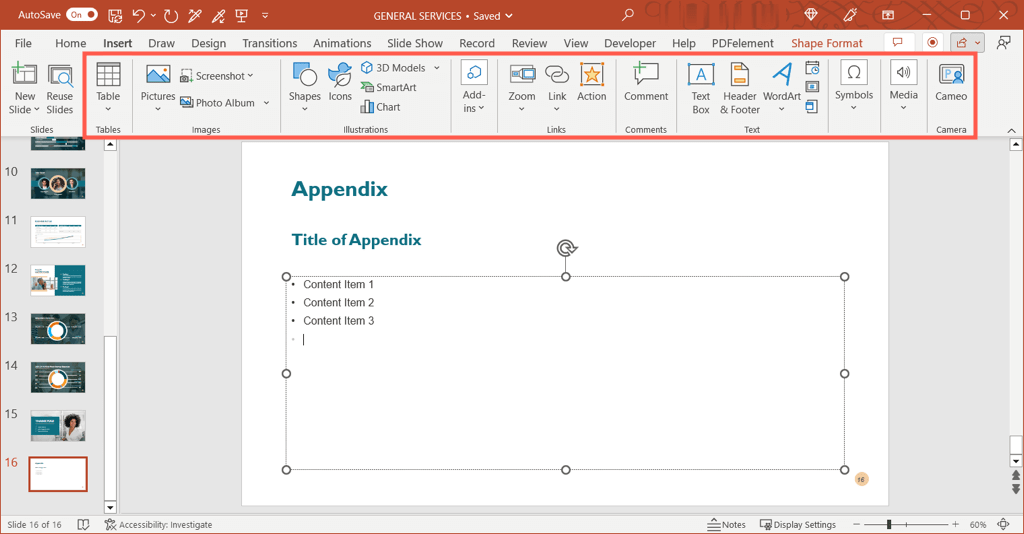
Alternatively, you can simply type text into the box and format as a list or include hyperlinks if needed.
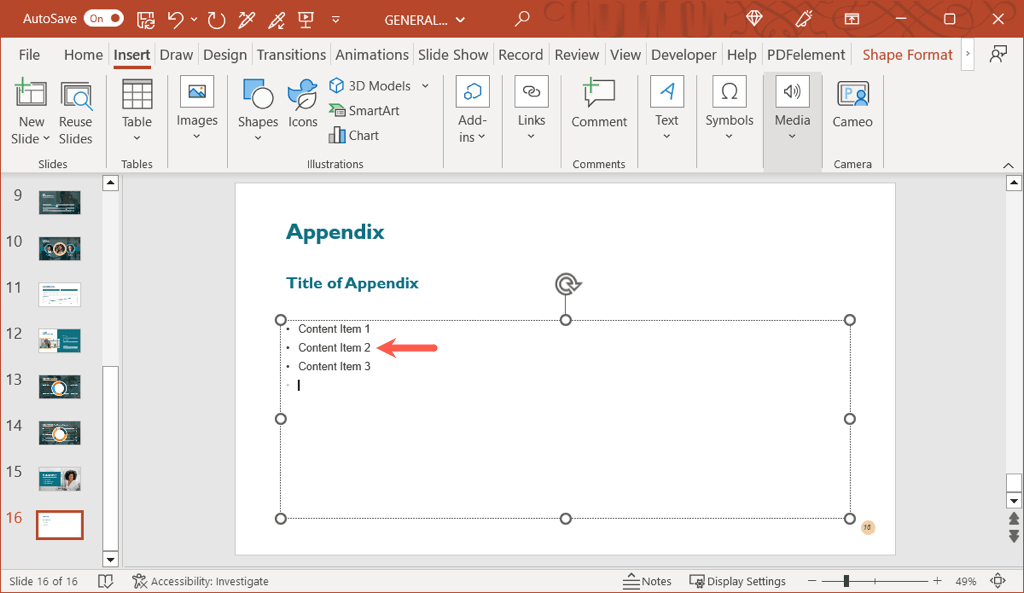
Formatting for the Appendix
You can apply text formatting for the style, size, and color as you would any other text in your presentation. Select the text and use the options in the Font section of the Home tab or the floating toolbar (on Windows) to make your adjustments.
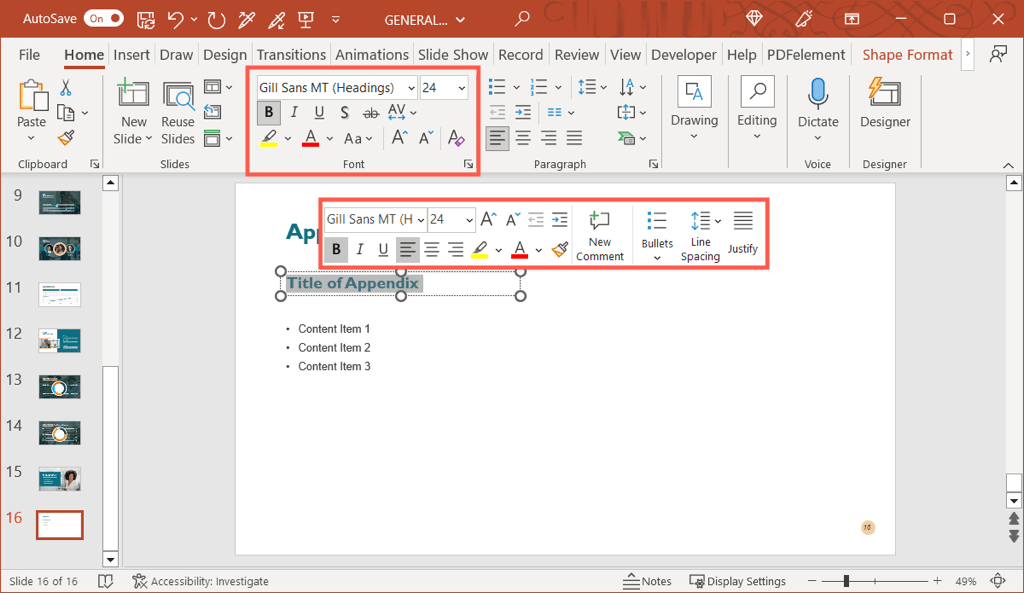
You can also format images, charts, and tables like you would any other in the slideshow. Select the item and go to the corresponding tab that displays to make the changes. For example, if you select a table, you’ll see the Table Design tab.
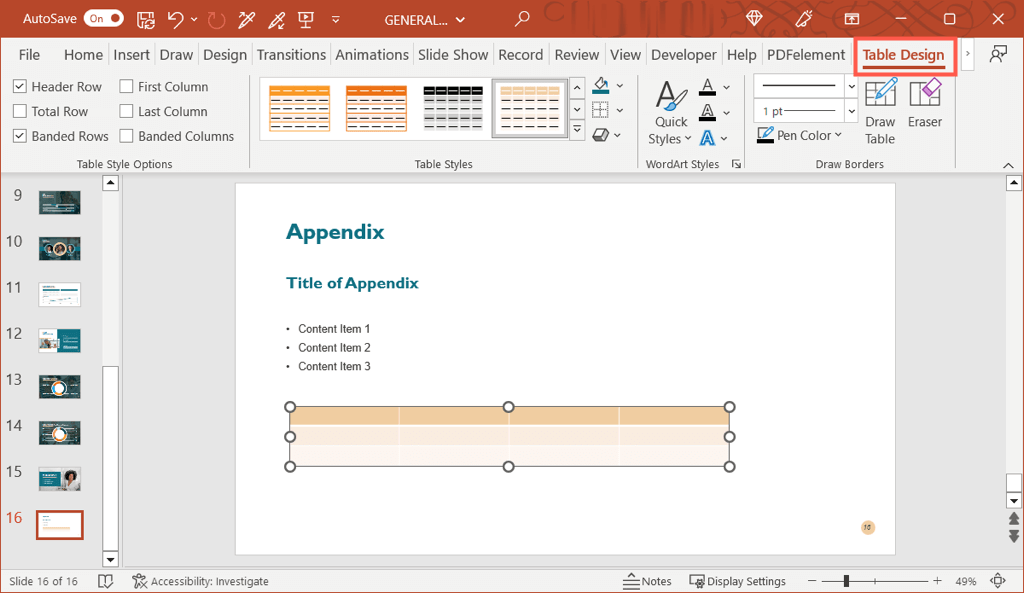
Link to an Appendix in PowerPoint
As mentioned earlier, you can refer to the appendix in your presentation content. This lets your audience know that they can find supplementary information on that topic in the appendix.
To make things even easier, you can link text on a slide directly to the appendix slide. This allows you to quickly jump to the slide in the presentation if you like. If you share the presentation, it also lets your audience move right to the appendix.
- Go to the slide where you refer to the appendix and select the text you want to link. You can do this by dragging your cursor through the word(s).
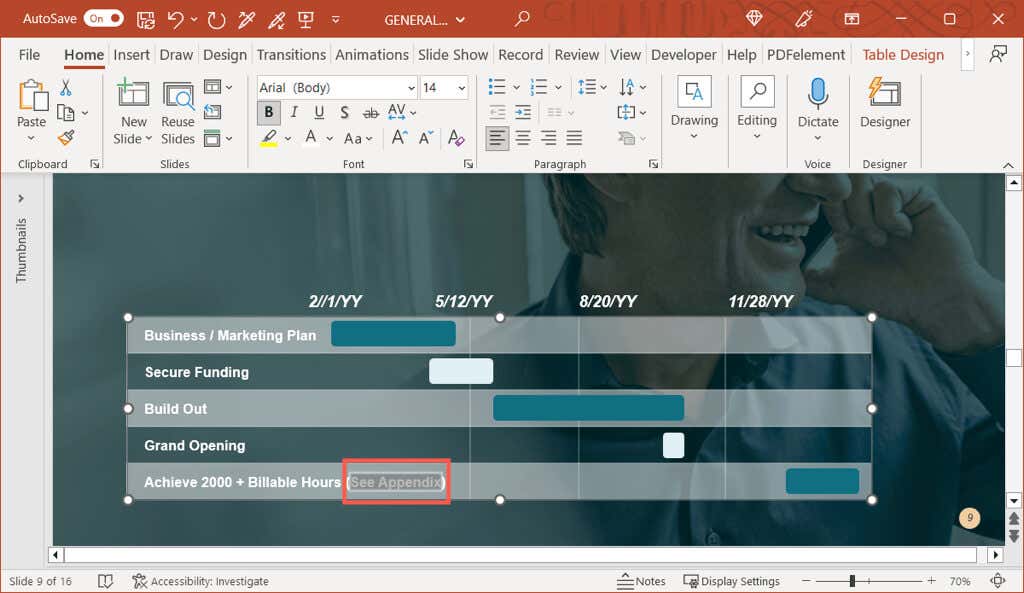
- Either right-click, select Link , and pick Insert Link or go to the Insert tab, select Link , and pick Insert Link .
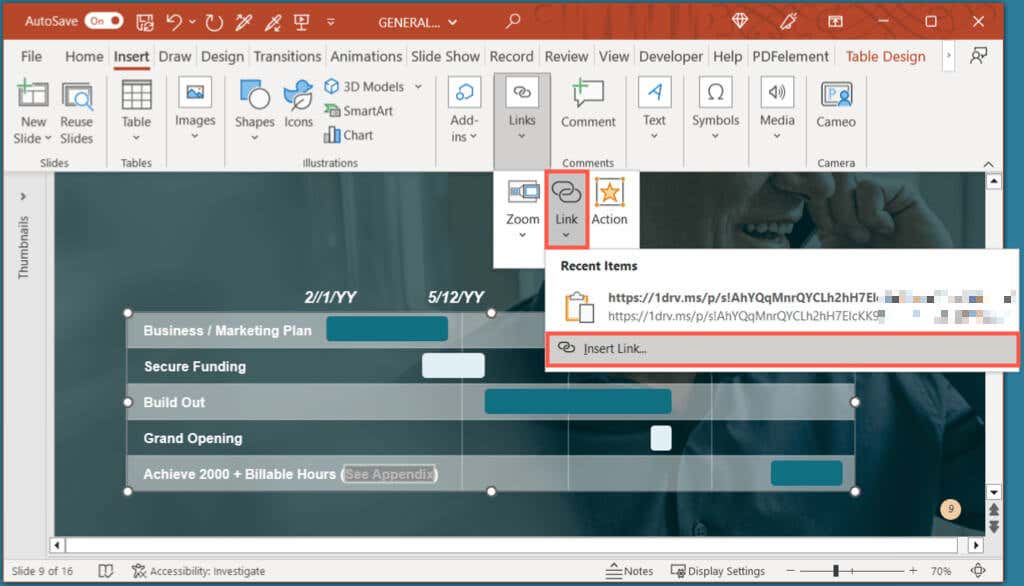
- When the Insert Hyperlink box appears, choose Place in This Document on the left and pick the slide titled Appendix on the right. Select OK to insert the link.
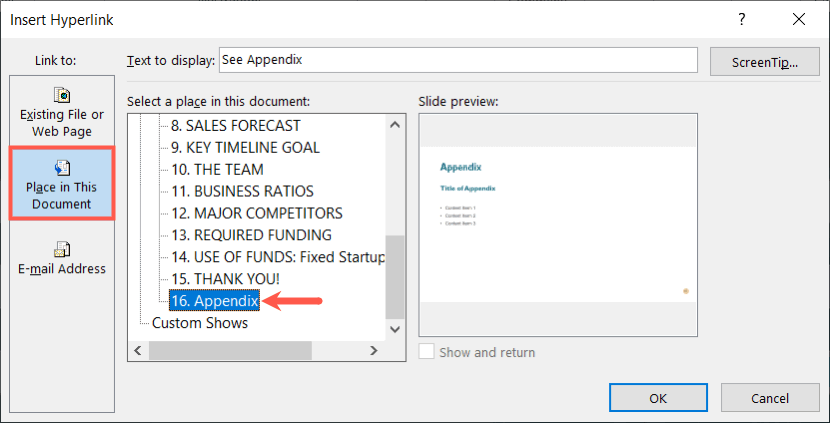
You’ll then see your text linked to the appendix slide. You can do the same with additional text in your presentation as well as other text if you use more than one appendix.
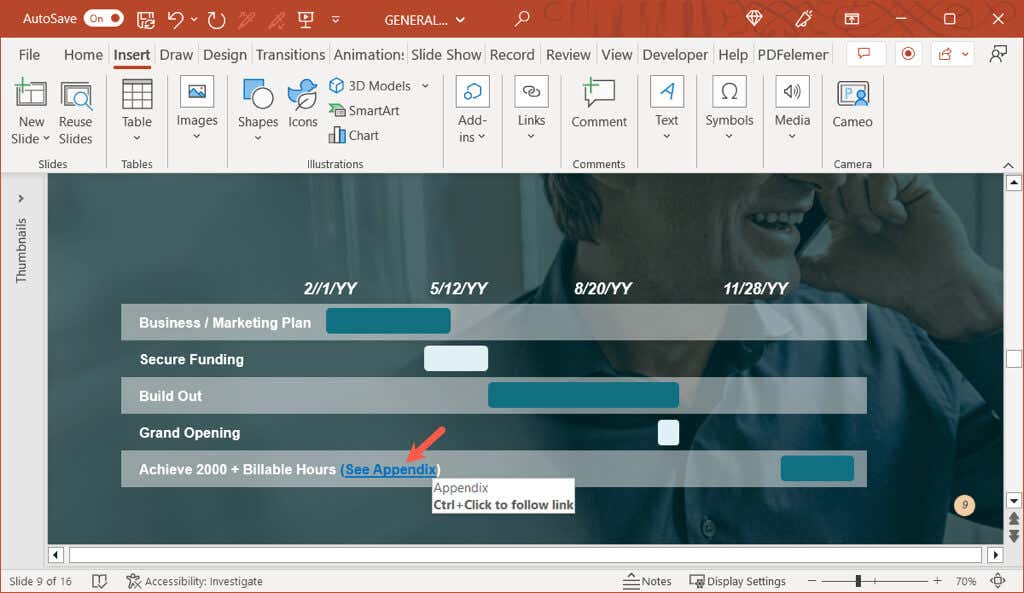
Hide the Appendix During a Presentation
If you don’t want to display the appendix slide during your presentation, you can do one of two things.
First, you can simply stop your slideshow after the last slide before the appendix. This works fine if you’re manually controlling the show.
Second, you can hide the appendix slide. This is ideal if you have an automatically playing presentation or convert your slideshow into a video. To do this, right-click the slide in Normal or Slide Sorter view and pick Hide Slide .
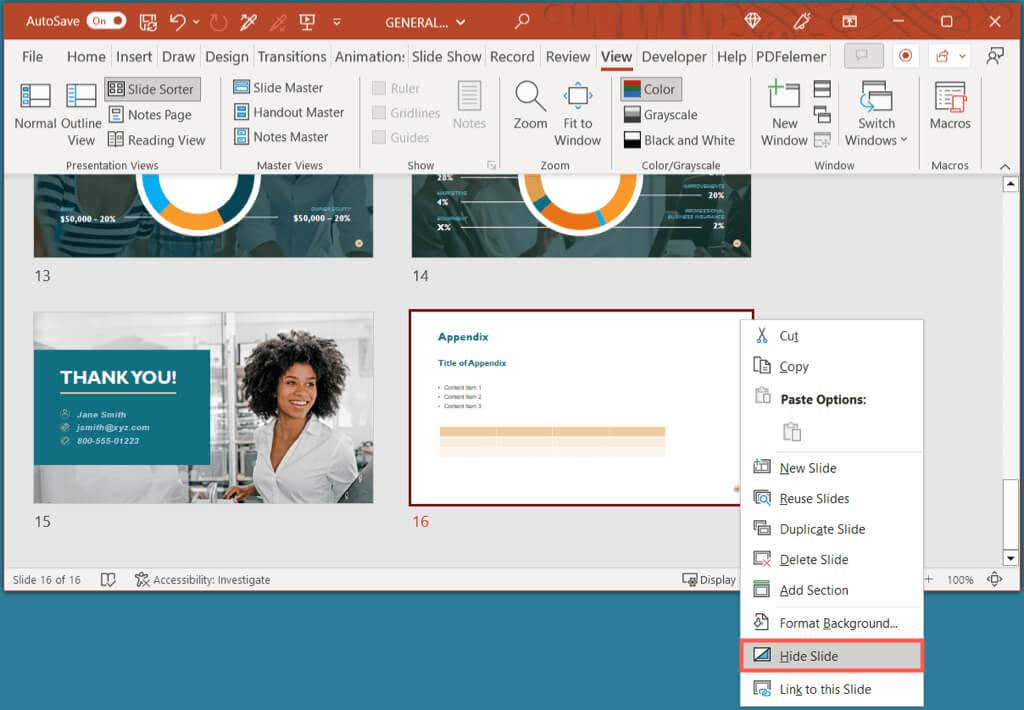
Give Your Audience That Little Extra
With an appendix in PowerPoint, you can make sure that your audience has additional information if they would like to explore your topic further without taking away from your presentation’s main goal. Are you going to add an appendix in your next PowerPoint slideshow?
Sandy Writtenhouse is a freelance technology writer and former Project, Department, and Program Manager. She turned her education, job experience, and love of technology into a full-time writing career. With all sorts of gadgets in her home and her hands, she seeks to help others make life easier through technology. Read Sandy's Full Bio
Read More Posts:

Leave a Reply
Your email address will not be published. Required fields are marked *
- Slide Library
- Slide Library for PowerPoint
- Downloadable slides and shapes
- Slide Library search
- Search Library via shortcut keys
- Slide Library update alerts
- Rename or delete objects
- Share Slide Library
- Save slides or shapes to Slide Library
- Save presentation to Slide Library
- Manage Templates
- View all templates and set default
- Agenda Wizard
- Create Agenda Slides
- Update Agenda Slides
- Agenda Slide Numbering
- Navigate via Agenda
- Table of Contents
- Import Agenda Items
- Save Agenda Format
- Manage Colors
- Color Palette Toolbar
- Customize Color Toolbar
- Apply fill with outline color
- Recolor Charts
- View RGB color values & names
- Theme Color Tints and Shades
- Share Color Palette with team
- Insert Shapes
- Standard PowerPoint shapes
- Callouts / Speech Bubbles
- Hand Drawn Circles
- Harvey Balls
- Create Mini Slides
- Move to Multiple Slides
- Right Facing Centered Triangle
- Status Indicators
- Arrange and Align Shapes
- Select same color or size
- Select shapes by attribute
- Align shapes
- Align to first selected shape
- Choose Align anchor point
- Align using shortcut keys
- Copy paste position multiple shapes
- Straighten Lines
- Swap positions
- Distribute evenly
- Set Horizontal Gaps
- Set Vertical Gaps
- Squeeze or expand gaps
- Remove gaps
- Group Objects by Row
- Group Objects by Column
- Send to back, bring to front
- Send backward, bring forward
- Flip or rotate
- Group, ungroup and regroup
- Edit Shapes
- Same height, same width
- Copy paste position, size
- Resize shapes
- Slice shapes
- Multiply shapes
- Stretch shapes and fill gaps
- Toggle line weight and style
- Change margins toggle
- Chevrons same angle
- Paragraph Styles
- Save Paragraph Styles
- Apply Paragraph Styles
- Use PowerPoint Indent Increase/ Decrease to apply bullet styles
- Reset Paragraph Styles
- Ticks and Crosses bullets
- Paint Formatting
- Advanced Format Painter
- Position & Size Painter
- Table Format Painter
- Style Painter
- Text Format Painter
- Change Shape Painter
- Chart Format Painter
- Angles & Curves Painter
- Animation Painter
- Cycle Accent Colors
- Format Text
- Fit text to textboxes
- Wrap Text Toggle
- Merge Textboxes
- Split Textboxes
- Increase/ Decrease Font size
- Change Text Case
- Color Bold Text
- Delete Text or Replace
- Insert Superscript text
- Format Tables
- Create table from text boxes
- Convert table to text boxes
- Convert text to table
- Insert columns and rows
- Paste Excel data without source formatting
- Paste Excel data into text box tables
- Export Table or Box Table Data to Excel
- Set cell margins
- Express Table layout
- Table stripes
- Autofit columns
- Evenly space columns
- Align shapes over tables
- Harvey Balls for Tables
- Status Indicators for Tables
- Sort Table data
- Customizable PowerPoint Shortcut Keys
- Extra PowerPoint shortcuts
- Add PowerPoint shortcuts
- Search shortcut keys
- Reassign PowerPoint shortcuts
- Reset PowerPoint shortcuts
- McKinsey PowerPoint shortcuts
- F4 or Ctrl+Y redo or repeat
- Printable PowerPoint Shortcuts PDF
- How to Print a Custom Shortcuts list
- Search Shortcut Keys
- Searchable PowerPoint Shortcuts list
- Format Toolbar Overview
- Format Toolbar Layout Options
- Lock or Unlock Objects
- Lock objects
- Lock objects to the Slide Master
- Unlock objects
- Proofing Tools
- Fix Lines & Outlines
- Fix Layout, Transitions, Animations
- Fix Punctuation & Language
- Fix Margins, Bullets, Indents
- Check for Confidential items
- Reduce File Size
- Check Slide Master
- Sync Template Settings
- Set Proofing Language
- Change set language for PowerPoint presentations
- Flip PowerPoint Slides
- Flip Slides for Translation
- Slide Numbering
- Manage Slide Numbering
- Slide Numbers with totals
- Add words to Slide Numbers
- Change Starting Slide Number
- Skip Slide Numbers on Hidden Slides
- Slide Navigator
- Footers & Footnotes
- Filename Footer
- Enlarge Footnotes
- Refine Slides
- Add summary slide
- Format slide title
- Display No Fly Zone
- Send slide to appendix
- Camouflage mode
- Format Painter
- Set Grayscale
- Format Images
- Compress file size
- Format Charts
- Charts Toolbar
- Config Options
- Customize Settings
- Dark Mode Display
- Review Slides
- Customizable Status Stamps
- Sticky Notes
- Tag slides with filename and page number
- Share Slides
- Email selected slides in PPT or PDF format
- Print selected slides
- Save selected slides
- Slide Library for Teams
- Team Slide Library
- Create multiple Team Slide Libraries
- Synchronize Team Slide Libraries
- Synchronize Team Slide Library to your company Dropbox/ Box/ OneDrive folder
- Updating your Team Slide Library
- Import entire presentation to the Slide Library
- Share Slide Library with a colleague
- Share Custom Settings
- Share Custom Settings with Team
- Getting Started
- Getting started with PPT Productivity add-in for PowerPoint
- Downloadable PowerPoint Elements for Slide Library
- Tutorial - How to Create Custom Paragraph Styles for PowerPoint
- Can I use PPT Productivity on a Mac?
- PPT Productivity Basic Tools Tutorial
- PPT Productivity Plus Tools Tutorial
- New Features
- August 2023 update: Color Toolbar enhancement, new icons and more
- February 2023 update: New Slide Libraries available to download!
- January 2023 Update: Agenda Wizard, Format Painters + More
- How to copy and paste formatting in PowerPoint
- PowerPoint How To
- What are the most popular PowerPoint shortcuts?
- Where are PPT templates stored? Finding templates in PowerPoint
- Pasting data into a PowerPoint table without source formatting?
- Consulting Toolkit
- How to create effective consulting slides using Minto Principles
- Missing the McKinsey PowerPoint Shortcuts?
- Missing the Accenture QPT for PowerPoint?
- Missing the BCG PowerPoint Tools?
- Missing the Bain Toolbox for PowerPoint?
- How to add Stamps or Stickers to PowerPoint slides?
- Looking for a Consulting PowerPoint Toolbar?
- Top 10 PowerPoint Hacks / Shortcuts used by strategy consultants
- PowerPoint Tips
What is an Appendix in PowerPoint?
- January 31, 2024
- Last updated: July 12, 2024
An appendix in PowerPoint is a section at the end of a presentation that contains additional information or references that may not fit in the main slides. A PowerPoint appendix can be useful for providing more details, examples, data, sources, or explanations that support your main points, but are not essential for understanding them. An appendix can also help you avoid cluttering your slides with too much text or information that may distract your audience from your key messages.
How to create an appendix in PowerPoint?
- First, decide what information you want to include in your appendix. You may want to review your presentation and identify any gaps, questions, or clarifications that your appendix can address.
- Create a new slide at the end of your presentation. You could title it "Appendix" or something similar like References, Notes or Further Reading. If you plan to have multiple slides in your Appendix, you might choose to add a subtitle or a brief introduction to explain the purpose of your appendix. For a single Appendix Slide this is probably unnecessary.
- Add the content to your appendix slide or slides. You can use text boxes, tables, charts, images, or any other elements that suit your needs. You can also add hyperlinks, citations, or footnotes to reference your sources.
- Format your appendix slide /s according to your preferences and the style of your presentation. You may want to use a different color scheme, font size, or layout than your main slides to distinguish your appendix from the rest of your presentation.
- If your appendix is longer than one slide, you can add appendix slide numbers or labels to help your audience navigate through it. You can also add a back button or a link to return to the main presentation.
- Test your appendix and make sure it works properly and smoothly. You may want to rehearse your presentation and check if your appendix is clear, relevant, and helpful for your audience.

PPT Productivity makes creating a PowerPoint Appendix easy!
PPT Productivity is a PowerPoint add-in that makes it easier to do common tasks in PowerPoint. PPT Productivity's Send to Appendix feature for PowerPoint (Also known as the send slide to back ) lets you send any slide in your presentation to the end of your PowerPoint presentation in a single click (so you can quickly move slides to your Appendix). If your PowerPoint deck doesn't have an Appendix section when you click the feature, one is created automatically as the first slide is moved.
When reviewing your PowerPoint presentation, PPT Productivity's Send Slide to Appendix feature lets you remove a slide from the main presentation and send to back of deck. You can then review the slides moved to the appendix, to decide whether to keep the slide in the appendix or delete it entirely from your presentation.
Benefits of using an appendix in PowerPoint
Using an appendix in PowerPoint has several benefits for both you and your audience. Here are some of them:
- It helps you keep your presentation concise and focused on the main points.
- It allows you to provide more information without overwhelming or distracting your audience.
- It gives your audience the choice to access more details if they are interested or curious.
- It enhances your credibility and authority by showing that you have done thorough research and analysis.
- It makes your presentation more interactive and engaging by inviting your audience to explore more topics.
Tips for using an appendix in PowerPoint
To make the most of your appendix in PowerPoint, here are some tips to keep in mind:
- Use an appendix only when necessary. Don't add an appendix slide just for the sake of it. Only use it when you have relevant and valuable information that does not fit well in your main slides.
- Keep your appendix concise and clear. Don't overload your appendix with too much information or make it too long. Only include what is essential and useful for your audience.
- Label and organize your appendix properly. Use clear and consistent labels for each appendix and place them on separate slides. Organize the content of each appendix in the same order as it appears in your presentation.
- Refer and link to your appendix appropriately. Mention and hyperlink to your appendix when it is relevant and helpful for your audience. Don't force them to go to your appendix if they don't need to or want to.
- Share and print your appendix if needed. If you hide your appendix during your presentation, make sure to share it with your audience later, either by sending them your presentation file or by converting it to a PDF or Word document. You can also print your appendix and distribute it to your audience if you prefer.
An appendix in PowerPoint can be a valuable tool to enhance your presentation and provide more information for your audience. However, you should use it wisely and sparingly, as not to overwhelm or confuse your audience with too much information. An appendix should complement and support your main presentation, not contradict or replace it.

See our tools at work
Book a personal demo with our PPT professionals


Start 30 Day Free Trial
Start your 30 day free trial - Microsoft Office for Windows
Download and Install
Existing customers download to install on a new computer
Related productivity tips

How to protect / lock a PowerPoint presentation?
Unless you protect your PowerPoint document, anyone with access to the .pptx file can open, copy and...

How can I share a PowerPoint presentation with custom fonts?
Can I share a PowerPoint Presentation containing customized fonts with others who do not have the ...

Great article on creating an engaging PowerPoint Presentation
The 'Psychotactics' website has been recommended to us by an associate and it's a very interesting ...
What is an Appendix in a Presentation?
Discover how an appendix enhances presentations by offering in-depth, organized support data without cluttering main content.
Understanding the Appendix in Presentations
Definition and purpose, benefits of using an appendix.
- Supports Complex Information : Complex data and extensive evidence can be relegated to the appendix to avoid overwhelming the audience.
- Enhances Credibility : Providing detailed sources and data can boost your credibility and show thoroughness in your research.
- Improves Focus : By moving detailed content to the appendix, the main presentation remains concise and focused on key points.
How to Effectively Use an Appendix in Your Presentation
Content suitable for an appendix.
- Detailed Tables and Charts : Any supporting data that is too detailed for the main slides.
- Methodological Details : Full descriptions of processes or methodologies that are referenced in the presentation.
- Additional Visuals : Supplementary images, diagrams, or charts that enhance understanding but are not critical to follow the presentation’s main narrative.
- Raw Data : For academic or research-focused presentations, raw data can be included for reviewers who wish to delve deeper.
- References and Bibliography : Full citations and sources for the information presented.
Placement and Access
Creating an appendix slide.
- Clarity and Organization : Even though it's at the end, keep the appendix organized and easy to navigate.
- Referencing : Clearly reference appendix slides in your main content, so the audience knows where to find extended information.
- Design Consistency : Ensure the appendix follows the same design and formatting principles as the main presentation to maintain professionalism.
Appendix Examples in PowerPoint Presentation
- Create a Section Divider : After your conclusion, add a section divider or title slide for the Appendix to clearly demarcate this section.
- Appendix Slides : Follow with slides containing the supplementary material. Each slide should be clearly labeled (e.g., Appendix A, Appendix B, etc.).
- Referencing : In your main slides, use phrases like “See Appendix A for more details” to guide your audience.
Visual Tips
- Icons and Signposts : Use icons or small signposts on slides that have related appendix material, reminding the audience there's more detailed information available.
- Appendix Navigation : Consider adding a navigation feature in the appendix section to allow easy movement between the appendix slides.
Create PPT using AI
Just Enter Topic, Youtube URL, PDF, or Text to get a beautiful PPT in seconds. Use the bulb for AI suggestions.
character count: 0 / 6000 (we can fetch data from google)
upload pdf, docx, .png, .mp4
less than 2 min
Ayan Ahmad Fareedi
writer at MagicSlides
What Is a Deck Presentation?
25 August 2024
How to Make a Good Pitch Presentation
23 August 2024
How to Write a Presentation Speech: A Step-by-Step Guide
How to Title a PowerPoint Presentation: For the Perfect First Impression
How to Generate Presentation Ideas for School: A Complete Guide
What Is a Presentation Outline? A Complete Guide
How to Memorize a Presentation in One Night?
What is a Sales Presentation? Unpacking Its Role and Impact in Business
Stunning presentations in seconds with AI
Install MagicSlides app now and start creating beautiful presentations. It's free!

Get AI-Generated Presentations Ready in Seconds
Free AI PPT Tools
Newly Launched - AI Presentation Maker

AI PPT Maker
Powerpoint Templates
PPT Bundles
Kpi Dashboard
Professional
Business Plans
Swot Analysis
Gantt Chart
Business Proposal
Marketing Plan
Project Management
Business Case
Business Model
Cyber Security
Business PPT
Digital Marketing
Digital Transformation
Human Resources
Product Management
Artificial Intelligence
Company Profile
Acknowledgement PPT
PPT Presentation
Reports Brochures
One Page Pitch
Interview PPT
All Categories

Content page with chapters and appendix
Present the table of contents with the help of Content Page With Chapters And Appendix slideshow. Showcase the information that can be displayed on the content page such as text, links, images, audio, animation or videos among other things, etc. Mention the ways to list the appendices in the table of contents. You can show critical details, configurations, and evidence by using a list of figures PPT template. Discuss how the appendix is helpful in providing a more comprehensive understanding of the research problem. By using this reference PPT template you can display the contents of the book like different chapters and sections. Make your presentation informative and attention-grabbing by using high-quality icons that are present in the slide. Mention the contents that should be included in the business presentation. Thus, manage readers expectations by downloading our ready to use appendix PPT presentation.
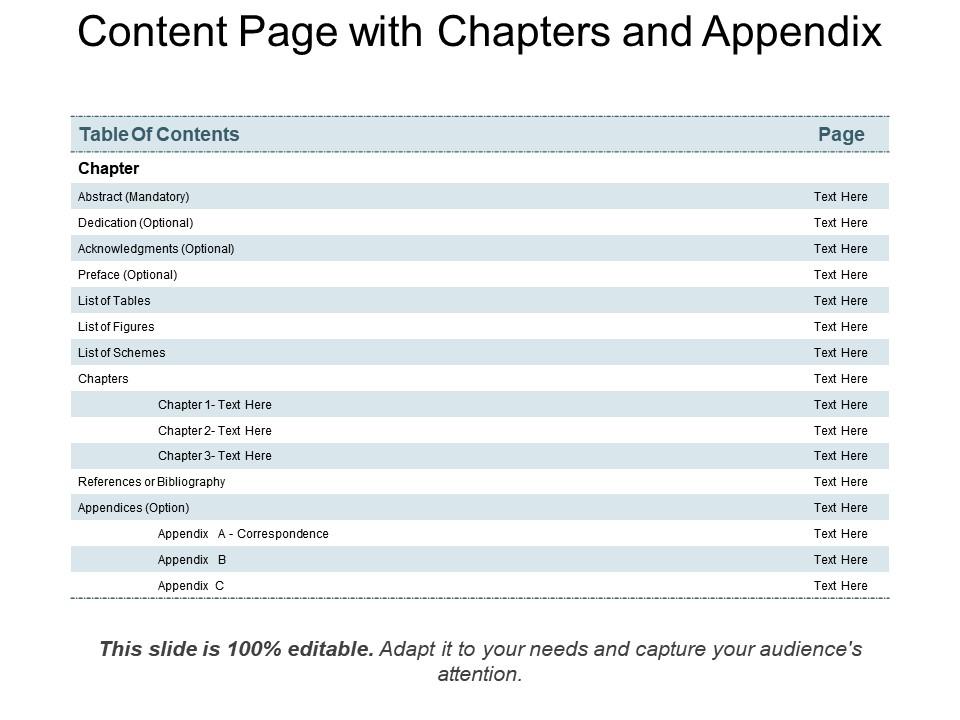
- Add a user to your subscription for free
You must be logged in to download this presentation.
PowerPoint presentation slides
Presenting Content Page With Chapters And Appendix slide. The slide also supports the standard (4:3) and widescreen (16:9) aspect ratios for enhanced clarity. It is compatible with Google Slides. Transform this into various images or document formats such as JPEG, PNG or PDF. High-quality graphics will ensure that the original quality remains the same.
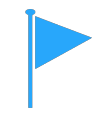
People who downloaded this PowerPoint presentation also viewed the following :
- Diagrams , Management , Business Slides , Flat Designs , Concepts and Shapes , Data Management
- Content Page ,
- Information Page ,
Content page with chapters and appendix with all 5 slides:
The response of your audience will be electric. Wire them up with our Content Page With Chapters And Appendix.
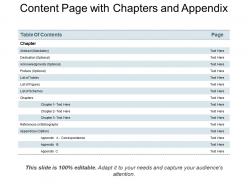
Ratings and Reviews
by Deshawn Schmidt
July 3, 2021
by Eduardo Greene
July 2, 2021


COMMENTS
With an appendix in PowerPoint, you can make sure that your audience has additional information if they would like to explore your topic further without taking away from …
Explore our range of predesigned PowerPoint presentations, including a comprehensive and customizable appendix. Ideal for any topic, our appendix slides are fully editable to suit your …
Download from our collection of Appendix Powerpoint Templates that help you display additional information to your audience at the end of your presentation. It assists users in …
Enhance your presentations with our editable Appendices PowerPoint templates, designed for easy customization. Perfect for adding supplementary information and data to support your …
An appendix in PowerPoint is a section at the end of a presentation that contains additional information or references that may not fit in the main slides. A PowerPoint appendix can be useful for providing more details, examples, data, …
Appendix Examples in PowerPoint Presentation. Here’s a brief guide on how to include an appendix in your PowerPoint presentation: Create a Section Divider: After your conclusion, add a section divider or title slide for …
Setting up an appendix in PowerPoint is very similar to what you’ve already done to complete the presentation, but you’ve got options to do a little more within the slide or slides. Start …
Make your presentation informative and attention-grabbing by using high-quality icons that are present in the slide. Mention the contents that should be …
Learn how to create an appendix in your next PowerPoint presentation, including how to hide it during your presentation and how to make it appear in handouts.