10 Cool PowerPoint Tips and Tricks You (Probably) Didn’t Know About
PowerPoint is a versatile tool capable of many amazing tasks. It has lots of great features but unfortunately, most users aren’t even utilizing half of the software’s capabilities.
Today, we’re going to change that. In this guide, we share some of the best PowerPoint tips and tricks for doing cool things with the presentation maker.
You’ll learn cool tricks like inserting QR codes in PowerPoint slides, converting presentations to videos, removing the background of images, and much more.
These PowerPoint tips will not only allow you to design presentations more easily but they will also help impress your audience. Let’s dive in.

19+ Million PowerPoint Templates, Themes, Graphics + More
Download thousands of PowerPoint templates, and many other design elements, with an Envato subscription. It starts at $16 per month, and gives you unlimited access to a growing library of over 19+ million presentation templates, fonts, photos, graphics, and more.

Animated PPT Templates
Fully animated.

Modern PPT Templates
New & innovative.

Maximus Template

Minimal PPT Templates
Clean & clear.

Business PPT Templates
Corporate & pro.

Explore PowerPoint Templates
Third-Party PowerPoint Templates

We wanted to start the list with a bit of an obvious but important tip: Use third-party PowerPoint templates!
Microsoft PowerPoint comes with a set of default templates pre-packaged with the software. These free templates are pretty good but they have been used by everyone, over and over again, to the point that anyone could immediately recognize which template you’re using by looking at the slide design.
The worst part is that it will allow your audience to tell how little effort you’ve put into designing the presentation.
What most users don’t realize is that you can download templates from third-party marketplaces and use them to create unique presentations. These templates are made by professional designers and they will immediately make your slideshows look ten times better.
You can check out our best PowerPoint template collection for some inspiration.
Use ChatGPT to Write the Slides
ChatGPT is an AI tool that revolutionized the way we work and made our everyday tasks so much easier and simpler. Now, you can use it to write the slides of your presentations. Here’s how it works:
First, go to the ChatGPT website and start a new chat. Create an account if you don’t have one already. It’s free!

Now ask ChatGPT to write the slides of your presentation. Give it as many details as you can. Specify the topic, how many slides your presentation has, ask it to include quotes and statistics, break down information into bullet points, etc.
Once it generates the copy, you can simply copy and paste the text directly into your slideshow. Make any adjustments as necessary.

You can take this a step further and use AI art generators to create unique illustrations, icons, and infographics for your presentation. Midjourney and DALL-E are some of the top tools you can use for this task. Just be mindful of their copyright policies if you plan on using the images for commercial projects.
This tip is not exclusive to PowerPoint. But if designing presentations is part of your job, it will make your life so much easier. Don’t be afraid of the AI tools, learn to take advantage of them.
Experiment With Color Schemes

Colors play a key role in every presentation. It helps set the mood and tone of your slideshow and has a huge impact on the success of your presentation.
As you know, there are psychological effects behind the colors you use. With the right colors, you can evoke emotions in your audience to make each slide in your presentation more impactful.

Experiment with different color schemes for your presentation designs. You can use a tool like Color Hunt to find beautiful color palettes for your slideshows. But always keep in mind to pick colors that are appropriate for your topic, audience, and your brand.
Contrast Is Key

Speaking of colors, you can also use them to create a strong contrast between the content and the background. For example, using a dark color for typography on a light background will highlight the text much more effectively. Or you can use colored shapes to bring attention to specific parts of a slide.
The same can be said about fonts. Using unique fonts will go a long way to help create contrast in your presentation. Check out our guide on choosing fonts for PowerPoint to learn more.
Take Advantage of Add-Ins

PowerPoint has a built-in store full of add-ons (or add-ins as it’s called in the software). And it’s one of the most underused features of PowerPoint.
This store is filled with amazing third-party tools that can supercharge your work and slideshows. There are hundreds of tools in this store you can install and use for free.
Explore the PowerPoint Add-Ins store and see what you can find. One of our favorites is the tool for adding QR codes to slides directly from the slide editor. We’ll explain it more in the next tip.
Add QR Codes In Slides
Using QR codes in PowerPoint presentations has two great benefits. One, it will make things much easier for you to share links, apps, and resources with your entire audience. Two, it will encourage the audience to engage and interact with your presentation.
Normally, you have to use online tools or apps to generate QR codes. But you can use a PowerPoint add-in to create QR codes directly from the slide editor.

Simply go to Insert > Get Add-ins and search for the Personalized QR Code Generator.

After installing the QR code tool, you can instantly generate QR codes and embed them into your slides to share links. The free version of this plugin will leave a small watermark in the QR code but it’s barely visible. Using QR codes is much cooler and more effective than sharing links as plain text.
Design Cool Image & Text Masks

Image masking is a popular effect used in graphic design for making photos and images appear more creative. With image masks, you can give unique shapes to images rather than boring and old square shapes. You can use it to make your slides look more interesting.

We found a simple YouTube tutorial that shows you how to design liquid image masks in PowerPoint.
You can also use text masks to create cool typography effects in PowerPoint. And yes, there’s a YouTube tutorial for that too. Try using these effects in your next presentation.
Instantly Remove Image Backgrounds
Have you been using Photoshop to remove the backgrounds of images? Well, now you don’t have to. Because PowerPoint has a tool that lets you get rid of image backgrounds with just a few clicks. Here’s how it works.

Select an image in your slideshow and go to the Picture Format tab then select the Remove Background option on the top-left side.

This tool will automatically make a selection of the background. If it clips into areas of the main object, use the Mark Areas tool to fix the selection. Then click the Keep All Changes button to finish.

Now you have a PNG-style JPG image without a background.
Design Posters & Flyers

PowerPoint can be used to create many cool things than just presentations. You can use it for simple graphic designs, such as posters and flyers.
You can use pre-made PowerPoint poster templates to easily make posters or flyers in vertical layout using the app. We also have a step-by-step guide on how to make posters in PowerPoint . Check them out to learn more.
This can be a huge money-saver when you have to design a quick poster for a project and don’t have access to software like Photoshop.
Export to Video & PDF
If you want to share your presentation with a wide audience, one of the best ways to do that is to convert your presentation into video format. That way, your audience will be able to watch your presentation even if they don’t have access to Microsoft PowerPoint software.

PowerPoint has a built-in function to help you with that process. Go to the File menu and select Export. From there you can choose the Create a Video option to convert your entire presentation into a video.
It’s perfect for creating video content for YouTube, online courses, and schools too. You can also export your presentation in PDF format or even turn it into a Word document.
In Conclusion
These are just a few of the cool PowerPoint tips and tricks we’ve found to be quite interesting. It’s surprising how much you can do with an app like PowerPoint. If you want to learn more cool PowerPoint tricks, be sure to check out our other guides.
Start with 7 tips for finding the perfect PowerPoint template . Also, read our 10 pro PPT tips guide. And our how to give a fun presentation guide has some useful tips too.
17 PowerPoint Presentation Tips From Pro Presenters [+ Templates]
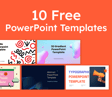
FREE POWERPOINT TEMPLATES
Learn easy tricks to improve your PowerPoint designs and snag these free templates.

Updated: 04/26/24
Published: 09/18/13
Updated: April 26, 2024
Published: September 18, 2013
PowerPoint presentations can be professional, attractive, and really help your audience remember your message.
If you don’t have much experience, that’s okay — I’m going to arm you with PowerPoint design tips from pro presenters, the steps you need to build an engaging deck, and templates to help you nail great slide design.
![powerpoint presentation tricks and tips → Free Download: 10 PowerPoint Presentation Templates [Access Now]](https://no-cache.hubspot.com/cta/default/53/2d0b5298-2daa-4812-b2d4-fa65cd354a8e.png)
Download Now
Buckle up for a variety of step-by-step explanations as well as tips and tricks to help you start mastering this program. There are additional resources woven in, and you’ll find expert perspectives from other HubSpotters along the way.
Table of Contents
How to Make a PowerPoint Presentation
Powerpoint presentation tips.
Microsoft PowerPoint is like a test of basic professional skills, and each PowerPoint is basically a presentation made of multiple slides.
Successful PowerPoints depend on three main factors: your command of PowerPoint's design tools, your attention to presentation processes, and being consistent with your style.
Keep those in mind as we jump into PowerPoint's capabilities.
Getting Started
1. open powerpoint and click ‘new.’.
A page with templates will usually open automatically, but if not, go to the top left pane of your screen and click New . If you’ve already created a presentation, select Open and then double-click the icon to open the existing file.
10 Free PowerPoint Templates
Download ten free PowerPoint templates for a better presentation.
- Creative templates.
- Data-driven templates.
- Professional templates.
Download Free
All fields are required.
You're all set!
Click this link to access this resource at any time.
Creating PowerPoint Slides
3. insert a slide..
Insert a new slide by clicking on the Home tab and then the New Slide button. Consider what content you want to put on the slide, including heading, text, and imagery.

5. Make sure all of your objects are properly aligned.
Having properly aligned objects on your slide is the key to making it look polished and professional. You can manually try to line up your images, but we all know how that typically works out.
Get rid of the guessing game and let PowerPoint work its magic to align multiple objects:
- Select all objects by holding down Shift and clicking on all of them.
- Select Arrange in the top options bar, then choose Align or Distribute .
- Choose the type of alignment you'd like.
Here’s how to align objects to the slide:
- Select Align to Slide .
- Select Arrange in the top options bar again, then choose Align or Distribute .
- Finally, PowerPoint Live is a new tool that enables you to do more seamless presentations during video calls and may be a better overall match for doing presentations remotely. Check out this video:
11. Try Using GIFs.
12 Free Customizable Resume Templates
Fill out this form to access your free professionally-designed templates, available on:
- Microsoft Word
- Google Docs
- Microsoft PowerPoint
- Google Slides
15. Embed multimedia.
PowerPoint allows you to either link to video/audio files externally or to embed the media directly in your presentation. For PCs, two great reasons for embedding are:
- Embedding allows you to play media directly in your presentation. It will look much more professional than switching between windows.
- Embedding also means that the file stays within the PowerPoint presentation, so it should play normally without extra work (except on a Mac).
If you use PowerPoint for Mac it gets a bit complicated, but it can be done:
- Always bring the video and/or audio file with you in the same folder as the PowerPoint presentation.
- Only insert video or audio files once the presentation and the containing folder have been saved on a portable drive in their permanent folder.
- If the presentation will be played on a Windows computer, then Mac users need to make sure their multimedia files are in WMV format.
- Consider using the same operating system for designing and presenting, no matter what.
16. Bring your own hardware.
Between operating systems, PowerPoint is still a bit jumpy. Even between differing PPT versions, things can change. The easiest fix? Just bring along your own laptop when you're presenting.
The next easiest fix is to upload your PowerPoint presentation into Google Slides as a backup option — just make sure there is a good internet connection and a browser available where you plan to present.
Google Slides is a cloud-based presentation software that will show up the same way on all operating systems.
To import your PowerPoint presentation into Google Slides:
- Navigate to slides.google.com . Make sure you’re signed in to a Google account (preferably your own).
- Under Start a new presentation , click the empty box with a plus sign. This will open up a blank presentation.
- Go to File , then Import slides .
- A dialog box will come up. Tap Upload.
- Click Select a file from your device .
- Select your presentation and click Open .
- Select the slides you’d like to import. If you want to import all of them, click All in the upper right-hand corner of the dialog box.
- Click Import slides.
When I tested this out, Google Slides imported everything perfectly, including a shape whose points I had manipulated. This is a good backup option to have if you’ll be presenting across different operating systems.
17. Use Presenter View.
In most presentation situations, there will be both a presenter’s screen and the main projected display for your presentation.
PowerPoint has a great tool called Presenter View, which can be found in the Slide Show tab of PowerPoint. Included in the Presenter View is an area for notes, a timer/clock, and a presentation display.
For many presenters, this tool can help unify their spoken presentation and their visual aid. You never want to make the PowerPoint seem like a stack of notes that you’re reading off of.
Use the Presenter View option to help create a more natural presentation.
Pro Tip: At the start of the presentation, you should also hit CTRL + H to make the cursor disappear. Hitting the “A” key will bring it back if you need it.
Your Next Great PowerPoint Presentation Starts Here
Now that you have these style, design, and presentation tips under your belt, you should feel confident to create your PowerPoint presentation.
But if you can explore other resources to make sure your content hits the mark. After all, you need a strong presentation to land your point and make an impression.
With several templates to choose from — both in PowerPoint and available for free download — you can swiftly be on your way to creating presentations that wow your audiences.
Editor's note: This post was originally published in September 2013 and has been updated for comprehensiveness.
Don't forget to share this post!
Related articles.
![powerpoint presentation tricks and tips How to Create an Infographic in Under an Hour — the 2024 Guide [+ Free Templates]](https://www.hubspot.com/hubfs/Make-infographic-hero%20%28598%20%C3%97%20398%20px%29.jpg)
How to Create an Infographic in Under an Hour — the 2024 Guide [+ Free Templates]
![powerpoint presentation tricks and tips 20 Great Examples of PowerPoint Presentation Design [+ Templates]](https://www.hubspot.com/hubfs/powerpoint-presentation-examples.webp)
20 Great Examples of PowerPoint Presentation Design [+ Templates]
![powerpoint presentation tricks and tips How to Create the Best PowerPoint Presentations [Examples & Templates]](https://knowledge.hubspot.com/hubfs/powerpoint.webp)
How to Create the Best PowerPoint Presentations [Examples & Templates]
![powerpoint presentation tricks and tips How to Write an Ecommerce Business Plan [Examples & Template]](https://www.hubspot.com/hubfs/ecommerce%20business%20plan.png)
How to Write an Ecommerce Business Plan [Examples & Template]

Get Buyers to Do What You Want: The Power of Temptation Bundling in Sales

How to Create an Engaging 5-Minute Presentation
![powerpoint presentation tricks and tips How to Start a Presentation [+ Examples]](https://www.hubspot.com/hubfs/how-to-start-presenting.webp)
How to Start a Presentation [+ Examples]

120 Presentation Topic Ideas Help You Hook Your Audience

The Presenter's Guide to Nailing Your Next PowerPoint
![powerpoint presentation tricks and tips How to Create a Stunning Presentation Cover Page [+ Examples]](https://www.hubspot.com/hubfs/presentation-cover-page_3.webp)
How to Create a Stunning Presentation Cover Page [+ Examples]
The weekly email to help take your career to the next level. No fluff, only first-hand expert advice & useful marketing trends.
Must enter a valid email
We're committed to your privacy. HubSpot uses the information you provide to us to contact you about our relevant content, products, and services. You may unsubscribe from these communications at any time. For more information, check out our privacy policy .
This form is protected by reCAPTCHA and the Google Privacy Policy and Terms of Service apply.
You've been subscribed

Microsoft 365 Life Hacks > Presentations > PowerPoint Tips: Make The Most of Your Presentation
PowerPoint Tips: Make The Most of Your Presentation
Got a presentation coming up but you’re not that familiar with PowerPoint ? We can help you get started with some easy PowerPoint tips and tricks that’ll help you create an impactful presentation , no matter what the occasion.

Our PowerPoint for beginners tips will show you how to:
- Make an outline.
- Choose a theme.
- Find a font.
- Use visuals.
- Not use too much text.
- Limit your color.
- Use a free online “speaker coach”.

Tell your story with captivating presentations
Powerpoint empowers you to develop well-designed content across all your devices
Outline your presentation before you start. Don’t spend time making unnecessary slides for your presentation. Create an outline before you start. Not only will this make it easier to put the content on the slides, but it will also let you know how many slides you need to make. Rather than winging it and making slides as you go, use your outline to make your slides efficient and organized . Working without an outline can sometimes lead to jumbled slides with more information than you need.
Choose a theme and template. Not everybody is a graphic designer, so coming up with the perfect slide theme and template can seem hard. Thanks to PowerPoint templates, it isn’t. Find a free online template that gives you the design, layout, color scheme, and aesthetic you want. Be sure to choose something that fits what you’re talking about (e.g. Don’t use a whimsical theme with bright colors and butterflies if you’re presenting a serious topic.)
Find the right font . Knowing which font to use for your presentation isn’t always easy. When it comes to the basics of selecting the best font, follow best-practice recommendations that say an easy-to-read sans-serif font is preferred. Fonts like Arial, Calibri, Helvetica, and others like it make for simple fonts that are easy to read. Although, there are some serif fonts that still look great on PowerPoint and are easy to read on high-resolution screens. When you’re building out the format of your slides, a great way to distinguish the title section from the body text is by using a different font for each or bolding your title font.
Use visuals . Words on a page aren’t nearly as engaging as visuals. Keep your audience’s attention during your presentation by using visuals like graphics, animations, photos, and videos. PowerPoint makes it easy to insert clipart, tables, graphs, and much more by using the features built into the program. You can also include gifs and YouTube videos to up the ante on your presentation.
While it’s great to use fun gifs or YouTube videos to enhance your presentation, don’t go crazy. Eventually, your audience will get tired of looking at a five-second loop on a gif as you speak, and videos don’t always have the impact you want. Videos can be distracting to your audience because they change the pace of your presentation, so it’s a good idea to limit the number of videos you include.
Tip: If you’re going to lay words over a picture, use a colored box with the opacity down around 50% to create more contrast between the image and the words.
Limit your text. Your audience doesn’t want to read; they want to listen to you. Don’t fill your slides with long sentences and complex phrasing. Instead, include only the most important points of what you want to say. The PowerPoint 6×6 rule suggests limiting your slides to six lines with a maximum of six words per line. Following this rule makes for slides that include only the most important points while avoiding information overload. Using bullet points is a great way to stick to the 6×6 rule.

Go easy on the colors. Be careful of the colors you use when making a PowerPoint presentation. Too many bright colors can be hard on the eyes and reduce the contrast between the letters, making them hard to read. It’s generally a good idea to use a black or white font with a color that makes the font pop against the background. Black on white is always easy to read, and white looks great against most solid colors. If you’re not sure how a specific font color looks against a background, sit back in your chair, and try to read it. If it’s hard to read with the font and background you have, it’s a good idea to change one or both.
Use a free online “speaker coach”. Rehearsing in front of a mirror is good, but using free speaker coaching software is even better. Do you say “um” a lot? Are you talking too fast? Did you use a culturally insensitive term? A free digital “coach” with built-in AI will catch all that stuff and more.It’s the best way to assess your strengths and weaknesses and identify areas of growth.
These PowerPoint tips are enough to get you started on your presentation. Soon, you’ll be creating and presenting a beautiful deck.
Get started with Microsoft 365
It’s the Office you know, plus the tools to help you work better together, so you can get more done—anytime, anywhere.
Topics in this article
More articles like this one.

4 presentation trends for 2025
Learn which latest presentation trends can make or break your PowerPoint’s message and leave your audience captivated.

How to make your PowerPoint presentations accessible
Check out tips for using PowerPoint accessibility features, so your audience won’t miss any part of your presentation.

How to make your presentations more attractive
Explore tips on how to make your PowerPoint presentation design aesthetically pleasing, no matter the subject.

How to introduce yourself in a presentation
Gain your audience’s attention at the onset of a presentation. Craft an impressionable introduction to establish tone, presentation topic, and more.

Everything you need to achieve more in less time
Get powerful productivity and security apps with Microsoft 365

Explore Other Categories
