How-To Geek
How to plan and create a powerpoint presentation with chatgpt and midjourney.

Your changes have been saved
Email is sent
Email has already been sent
Please verify your email address.
You’ve reached your account maximum for followed topics.

Quick Links
Prompting chatgpt to create a presentation outline, slide notes, and slide text, creating illustrations for powerpoint with midjourney, putting it together, tips and tricks, ai in your office, key takeaways.
By incorporating ChatGPT and MidJourney into your workflow, you can create compelling PowerPoint presentations with ease. ChatGPT helps generate presentation outlines, slide notes, and slide text, while MidJourney provides visually captivating illustrations. These AI tools enhance your productivity and allow for impressive customization in your presentations.
Despite all our modern technology, putting together a slideshow is still a chore, even if you're really passionate about the topic you're presenting. By adding ChatGPT and MidJourney into your workflow, you can produce amazingly creative presentations all by yourself.
It's not a stretch to say that OpenAI's ChatGPT has disrupted content creation. While most of the attention is given to fancy, complex use cases, the humble PowerPoint presentation can benefit too. Here's a general set of steps, you can modify them based on your specific presentation.
Step 1: Set the Stage
Start by providing ChatGPT with a clear and concise briefing. This includes the presentation's topic, the intended audience, and the key messages you want to convey.
Make sure to be specific, as this helps the AI generate more focused content. Don't submit the prompt yet, or if you accidentally do just use the "Stop Generating" button to halt the process.
Related: How to Collaborate on a Microsoft PowerPoint Presentation
Step 2: Request an Outline
Once you've set the stage, request ChatGPT to create an outline for your presentation. For instance, you can say, "Please create a PowerPoint presentation outline based on the briefing I provided" at the end of your prompt or as your next prompt.
ChatGPT can recall what's been said in the chat thread, so you can refer back to your brief without repeating the same information.
Related: How to Track Changes in Microsoft PowerPoint
Step 3: Review and Refine the Outline
After obtaining the initial outline, review it for coherence and relevance. If any point seems off, ask ChatGPT to revise it or provide additional information. ChatGPT works best with a back-and-forth process between you and the software. Treat it like another person on your team!
Step 4: Ask for Slide Notes
When you're satisfied with the outline, ask ChatGPT to generate slide notes for each point. You can do this by saying, "Please provide detailed notes for each point in the outline."
Again, you can ask ChatGPT to change the notes or correct them, or if you like you can edit them the old-fashioned way.
Now that you have the notes for every slide, the next step is to ask ChatGPT to create suitable text to go on each slide. Here I simply used the prompt "Please provide suitable text that I can put on each slide."
Since ChatGPT generally knows the formats of various media and styles, you'll get text that will fit on your slides while conveying the most essential info.
Related: How to Make a PowerPoint From an Outline
After creating your presentation outline and slide notes, it's time to bring your PowerPoint to life with visually captivating illustrations. MidJourney is a superb tool to help you with this, if you're looking for something artistic to have in your presentation. It won't however help you with a pie-chart or histogram, but you can make some pretty impactful imagery to represent a specific vibe or theme.
If you don't already know the basics of MidJourney, you'll have to head over to our MidJourney beginner's guide to review the general process.
For our small demo here, we'll start with a basic prompt, in this case, "computer technician working on a computer corporate cartoon."
As you can see, MidJourney gives us four images that are all candidates for our presentation. You can click the corresponding "U" button to upscale any of the individual images in the grid. U1 and U2 represent the top row of images, and U3 and U4 the bottom two.
You don't need to know any advanced MidJourney commands and methods to make neat imagery for your presentation, except for the custom aspect ratios.
Simply add "--ar W:H" at the end of your prompt, replacing "W" with the width and the "H" with the height.
For example, I love making slides that are split 50/50 between the text and graphic. Since slides have a 16:9 aspect ratio, it means you can use "--ar 8:9" to get something that takes up exactly half of the slide.
Related: How Good is MidJourney at AI Art? We Compared All the Models
As of this writing, MidJourney. doesn't offer high levels of control over the images you get, but if you're particular about your images, try to use the same modifiers in your prompt. For example, we used "corporate cartoon" in the previous prompt, and by reusing with a different subject you'll usually get images that look thematically coherent. Remember that you can keep re-rolling the prompt if you don't get what you want at first, and you can use the "V" buttons to create variations of an image that was close but not quite there.
Now that you have the text and imagery for each slide, it's time to throw it together in a slide. Now you can apply your existing knowledge of Powerpoint (or the presentation software of your choice) to polish up the look and feel of your presentation.
Armed with this basic knowledge, you can use these AI tools to up your presentation same significantly, but there are some additional tips and tricks you can keep in mind for even better results:
- Use detailed prompts: This is particularly true for ChatGPT, but it also counts for MidJourney. The more you put into the prompt, the more likely you'll get what you want.
- Have a back-and-forth: For ChatGPT, in addition to a detailed prompt, you should have a back-and-forth conversation to refine and improve your presentation outline and notes.
- Consider an MJ prompt creator: There are several online prompt creators for MidJourney made by third parties, that give you easy access to things like setting an aspect ratio, or defining a particular style or color palette. A good example is the MJ Prompt Tool by Noonshot, although it hasn't been update for a while. Searching for "MidJourney Prompt Generator" using the engine of your choice will give you a list with numerous similar tools, all of which have their own pros and cons, so try a couple.
- Use Color Words in MidJourney: Put the colors you would like to feature in your image's prompts, and then use those same color words for all your illustrations to get a uniform color palette across your images.
The prompt-engineering rabbit hole goes as deep as you want it to, but these basic tips and tricks should be more than enough to transform your PowerPoint Game.
I'll be the first to admit that using ChatGPT and MidJourney like this feels like something of a kludge. However, generative AI tools are already being integrated into productivity software. For example, Canva has an AI image generator built right into it and Grammarly also includes generating AI now. Microsoft 365 itself has CoPilot, so its worth looking over what these tools can do for you when creating documents. One way or another, there's an AI assistant nearby to help you get stuff done more quickly.
- Cutting Edge
- AI (Artificial Intelligence)
4 Genius Ways to Use ChatGPT To Create A PowerPoint Presentation [Updated]
Zhun Yee Chew
![can chat gpt create powerpoint presentations 4 Genius Ways to Use ChatGPT To Create A PowerPoint Presentation [Updated]](https://cdn.classpoint.io/wp-content/uploads/4-Genius-Ways-to-Use-ChatGPT-To-Create-A-PowerPoint-Presentation-2.png)
ChatGPT has gained its prowess as a generative AI capable of assisting humans in a wide range of written communication tasks. You have likely also heard that ChatGPT can code, create music, and accomplish a myriad of other remarkable feats . GPT-4 can even identify the ingredients you have in your fridge and instantly devise a recipe using them. With these capabilities in mind, you may now find yourself wondering: what else can ChatGPT achieve? What about using ChatgPT for making PPT? Can ChatGPT create a PowerPoint presentation?
Can ChatGPT create a PowerPoint presentation?

Yes, it certainly can. ChatGPT can be employed in the process of creating PowerPoint presentations by assisting in generating an outline, crafting slide content, generating VBA codes to automate slide creation, and offering image suggestions to enhance your PowerPoint slides.
In the following article, we will unlock the lesser-known capabilities of ChatGPT that are a source of intrigue for many. We are set to delve not merely into one or two, but rather 4 ways to use ChatGPT to create a PowerPoint presentation—a process often considered tedious and unenjoyable by many.
Join us on this journey as we explore how this AI marvel has the potential to completely reshape the way we conceive of and deliver PowerPoint presentations. 😎
Why Use ChatGPT to Create PowerPoint Presentations?
I mean, why not?
Traditionally, creating a PowerPoint presentation required a considerable investment of time and effort. From drafting the content and refining the structure to selecting visuals and perfecting the design, each step demanded not only careful attention but also time.
Imagine having a co-pilot that is already ready at your service, translating the concepts or ideas you have in mind into a coherent presentation. This is precisely where ChatGPT emerges as a transformative tool. Of course, time-saving is just one aspect. There are, in fact, numerous other advantages to using ChatGPT for PowerPoint presentations:
- Idea Exploration and Expansion : ChatGPT lends a helping hand in brainstorming and expanding upon ideas, ensuring that your presentation provides comprehensive information and a range of perspectives.
- Clear and Concise Ideas : ChatGPT ensures that your ideas are communicated clearly and concisely, by assisting you in expressing complex concepts in simple terms.
- Uniform Presentation Tone and Quality : ChatGPT helps maintain a consistent tone and quality throughout your presentation, elevating the overall coherence and professionalism of your content.
- Polished Language : ChatGPT minimizes grammar and language errors, ultimately removing the worry of flaws and grammar errors in your presentations.
- Compelling Storytelling : ChatGPT’s narrative capabilities also mean that you can craft compelling stories that deeply resonate with your audience.
- Effortless Refinements : With ChatGPT’s swift content generation ability, it makes last-minute changes or revisions a quick and effortless process.
- Enhanced Visual Elements : Going beyond text, ChatGPT can also propose relevant images, graphs, and charts that align with your narrative, enriching visual appeal and audience engagement.
How to Use ChatGPT To Create A PowerPoint Presentation
So, now that we know that ChatGPT can be used to create a PowerPoint presentation, let us dive straight into the different methods it can do so.
🔥 Method #1 Use ChatGPT to Create Slides Outline and Slides Content
The first method involves utilizing ChatGPT to formulate a presentation outline . By providing ChatGPT with the topic and key points you wish to cover in your presentation, ChatGPT can swiftly generate an organized structure for your presentation.
Here is an example:

Once ChatGPT has generated the slides outline for you, it becomes a scaffolding upon which you can build the content of each slide.
Creating PowerPoint Slides Content with ChatGPT
With a clear sequence of topics and subtopics in place, you can further harness ChatGPT’s capabilities by instructing it to expand on each of these points. By providing concise prompts or questions, you can guide ChatGPT to generate detailed content for each slide .

You can always ask ChatGPT to formulate the slides content in your desired format, and expand the details:

Once you have the slides content, you can seamlessly transfer this material into your PowerPoint presentation. Copy and paste the AI-generated text onto the respective slides, following the outline and structure ChatGPT has established for you.
How to Insert A Word Document Into PowerPoint?
After pasting the slides content generated by ChatGPT into Microsoft Word,
Step 1: Open the Word document
Open the Word document you want to transform into a PowerPoint presentation in Word.
Alternatively, paste the slides content generated by ChatGPT into Microsoft Word.
Step 2: Format the text

Clear all the existing formatting of the text and format the text in such a way that Heading 1 aligns with the slide heading, Heading 2 with the slide subheading and Heading 3 with the body text.
Step 3: Export to PowerPoint (Windows)

If you are on Windows, go to file > export > export to PowerPoint presentation. Once that is done, select “Open Presentation”.
Step 4: Export to PowerPoint (Mac)

If you are on Mac, save the document as a Rich Text Format (.rtf), and open PowerPoint and insert > outline.
That’s it! Here is the final product:

Of course, this is a text-only presentation which still requires you to add design elements, media content, and adjust the layout for visual appeal.
🔥 Method #2 Use ChatGPT to Automate Presentation Creation Using VBA Codes
The next method simplifies the first approach into just a few clicks. It involves using ChatGPT to generate a series of VBA codes , which you can then add to PowerPoint to have them translated into individual slides . In other words, you don’t need to instruct ChatGPT to generate slide outlines, then create slide content, add them to Microsoft Word, and finally transfer them to PowerPoint.
But first, what is VBA?
VBA , or Visual Basic for Applications in short, is a Microsoft computer programming language which is used to facilitate automation of repetitive Microsoft suite data-processing functions, like generating custom graphs and reports. In this instance, VBA can also be used to automate the process of slides creation in PowerPoint using ChatGPT, an AI that can understand and process both human language and codes.
ChatGPT will generate codes that you can input in Visual Basic Editor in PowerPoint, an interface that allows you to write and edit custom scripts that automate actions in PowerPoint. Visual Basic Editor is part of the Development tools in PowerPoint.
Here is a sample output :

Running VBA Codes on PowerPoint
Copy the codes generated by ChatGPT.
And open up the Visual Basic Editor interface in PowerPoint by going to Tools > Macro > Visual Basic Editor on Mac, or Developer > Visual Basic on Windows.

Then click “Insert Module”, paste the codes, then click “Play”.

Here is the output :

Ok, I know what you are thinking. The slides look plain and basic. But fret not, as we know a way to generate quick designs and layouts in PowerPoint using PowerPoint’s native AI-powered Designer .

Designing the Slides Using PowerPoint Designer
PowerPoint Designer enables you to effortlessly turn the plain-looking slides into a polished presentation, by adding images and offering layout and design suggestions.
What can PowerPoint Designer do?
- Add photo and design to title slide
- Turn text in the form of lists, processes, or timelines into a graphic
- Organise images and texts into professional layouts
- Provide layout suggestions
Here’s how you can access PowerPoint’s Designer. Simply head over to the Design tab in your PowerPoint ribbon and select the Designer pane on the right side of your screen.
And there you have it – an instantly polished-looking slide, all achieved with just a few clicks!

🔥 Method #3 Use ChatGPT to Automate Presentation Creation With AIRPRM
This method is the simplest among all the approaches we have discussed thus far. No ChatGPT prompts are even necessary. We have found a tool that has ready-made ChatGPT prompts . Behold AIRPRM, a tool that offers ready-made ChatGPT prompt templates for your convenience.
What is AIRPRM?
AIRPRM is a Chrome browser extension designed for ChatGPT. It provides an extensive range of prompt templates that can be combined with ChatGPT to produce top-notch content that aligns with various contexts and applications. You can add the extension to your Chrome browser here .
Once the extension is installed to your browser, you will notice a complete transformation of your ChatGPT interface. Your ChatGPT interface will now have a variety of options and templates at your disposal.
Type in “PowerPoint” in the search bar to pull up PowerPoint-related AIRPRM ChatGPT prompts.

Then, in the chat bar, simply follow the format provided and add the topic of the presentation as well as VBA instruction. Then click generate and see ChatGPT do its magic.

The output is exactly the same as what we get in method #2 when we instructed ChatGPT with our own prompt. Except in this case, you do not even need to spend time brainstorming on the prompt to provide to ChatGPT. AIRPRM has got that covered for you.

Once ChatGPT has generated the VBA codes, follow the exact same steps outlined in Method #2 to paste the code into the Visual Basic Editor in PowerPoint. Then, run the code to automate the process of generating slides.
🔥 Method #4 Use ChatGPT to Create Slide Image Suggestions

Okay, at this stage, you might be wondering if it is worth using ChatGPT for creating PowerPoint presentations at all, considering that the output generated by ChatGPT so far is entirely text-based and lacks visual appeal. We encourage you to keep reading, as the fourth and final method involves utilizing ChatGPT to infuse your PowerPoint presentation with a layer of visual excitement.
While ChatGPT is fundamentally a text-based chatbot that cannot produce images, this method entails combining ChatGPT with text-to-art generator tools such as Midjourney, Stable Diffusion, Dall-E, and many more. The goal is to generate image suggestions that can seamlessly enhance your PowerPoint presentation.
Here is how you can use ChatGPT to add images to your slides once you have created the text-based content with ChatGPT’s help (using one of the methods above).

This prompt will guide ChatGPT in generating a list of prompts suitable for inputting into a text-to-art generator tool for image creation.
Once you are happy with the art or images generated by the text-to-art generator, then download the images to be included in your PowerPoint presentation. You can further enhance the layout or look of your slides with PowerPoint Designer.

We also recommend you to add interactive elements such as quizzes and games to your PowerPoint slides once you have created the content, as a study indicates that a majority of 68% of individuals hold the belief that interactive presentations leave a more lasting impression.
68% of individuals hold the belief that interactive presentations leave a more lasting impression. Duarte.com
🔥 Bonus: Turn Your PowerPoint Slides into a Live Quiz/Game

- Have your PowerPoint slides generated by ChatGPT ready.
- Download and install ClassPoint , PowerPoint add-in for free. ClassPoint integrates seamlessly with PowerPoint, so you don’t have to download additional tools for support.
- Navigate to the ClassPoint tab in your PowerPoint ribbon and choose from the 8 types of interactive quizzes.
- In slide show, invite your students to join your participants by giving them the unique code displayed at the top-right corner of your slide. Have them input this code at classpoint.app using any browser of any device. Start the quiz by clicking on the quiz button.
- As participants submit their answers, you’d be able to see their responses coming in live via the active quiz window right on your screen.
- End your quiz by revealing the final leaderboard and recognizing the top performers. Top 3 will be showcased via a virtual podium with all others listed accordingly.
800,000+ educators and professionals use ClassPoint AI to boost audience engagement in PowerPoint.
So, can ChatGPT create a PowerPoint presentation? Absolutely, yes and yes!
From generating outlines and content to automating slide creation using VBA codes, leveraging AIRPRM for prompt automation, and ultimately providing image suggestions, ChatGPT has truly revolutionized presentation creation. If you’re not using ChatGPT to streamline your PowerPoint presentation-making process, you are missing out!
So, make use of the step-by-step guide and the 4 creative ways to use ChatGPT to create a PowerPoint presentation we provided above to integrate ChatGPT into your presentation workflow, and let ChatGPT unleash its transformative potential. With ChatGPT as your creative ally, you will not only save time but also craft PowerPoint presentations that reach new heights of excellence that were previously unimaginable.
About Zhun Yee Chew
Supercharge your powerpoint. start today..
800,000+ people like you use ClassPoint to boost student engagement in PowerPoint presentations.
- PRO Courses Guides New Tech Help Pro Expert Videos About wikiHow Pro Upgrade Sign In
- EDIT Edit this Article
- EXPLORE Tech Help Pro About Us Random Article Quizzes Request a New Article Community Dashboard This Or That Game Forums Popular Categories Arts and Entertainment Artwork Books Movies Computers and Electronics Computers Phone Skills Technology Hacks Health Men's Health Mental Health Women's Health Relationships Dating Love Relationship Issues Hobbies and Crafts Crafts Drawing Games Education & Communication Communication Skills Personal Development Studying Personal Care and Style Fashion Hair Care Personal Hygiene Youth Personal Care School Stuff Dating All Categories Arts and Entertainment Finance and Business Home and Garden Relationship Quizzes Cars & Other Vehicles Food and Entertaining Personal Care and Style Sports and Fitness Computers and Electronics Health Pets and Animals Travel Education & Communication Hobbies and Crafts Philosophy and Religion Work World Family Life Holidays and Traditions Relationships Youth
- Browse Articles
- Learn Something New
- Quizzes Hot
- Happiness Hub
- This Or That Game
- Train Your Brain
- Explore More
- Support wikiHow
- About wikiHow
- Log in / Sign up
- Computers and Electronics
ChatGPT PPT Maker Prompt: 4 Customizable Inputs for Slides
Last Updated: May 8, 2024 Fact Checked
Creating Slide Outlines
Using visual basic editor (vba) codes, using aiprm for chatgpt, creating slide images.
This article was reviewed by Luigi Oppido and by wikiHow staff writer, Rain Kengly . Luigi Oppido is the Owner and Operator of Pleasure Point Computers in Santa Cruz, California. Luigi has over 25 years of experience in general computer repair, data recovery, virus removal, and upgrades. He is also the host of the Computer Man Show! broadcasted on KSQD covering central California for over two years. This article has been fact-checked, ensuring the accuracy of any cited facts and confirming the authority of its sources. This article has been viewed 8,213 times.
Do you need to make a PowerPoint presentation quickly? Just ask ChatGPT to generate the outline and slide content. If you want to include images, you'll need to use a text-to-art generator tool like Midjourney in conjunction. Here are the best ChatGPT PPT maker prompts to use with Microsoft PowerPoint and Google Slides.
Quick Prompts to Generate PowerPoint Slides
- Write an outline for a PowerPoint presentation about the following topics: [topic 1], [topic 2], [topic 3]... It must be [#] slides.
- Write me the VBA code to create a PowerPoint presentation for [topic]. It must be [#] slides.
- Write me the VBA code to create a PowerPoint slide for [smaller topic].

- If you aren't already logged in, enter your account information to do so now.
- Use this method to create the information and data for a presentation in text only. This does not include any design elements.

- ChatGPT will generate a presentation outline with the above parameters. If you approve of the topics and order, proceed. Otherwise, generate the prompt again.

- Expand on the topics in the outline you provided. Tell me more about the important facts and key takeaways from the topics. Include supporting examples and extra details that will help the audience better understand the topic.
- ChatGPT will generate more details on each topic, separated by slide. If you approve of the added content, proceed. Otherwise, generate the prompt again.

- Reformat the previous information into bullet points. Add more detail.

- Use PowerPoint or Google Slides to add design elements, such as color, images, videos, graphs, and more.

- Use this method to generate codes that can be inputted in PowerPoint. You'll need to enable the Developer tab in PowerPoint to use these codes.
- Keep in mind that a full PowerPoint presentation in VBA code may be too long for ChatGPT to generate, so you may only receive snippets for a general template you can modify.

- On Windows, click the Developer tab and click View Basics .
- On Mac, click Tools → Macro → Visual Basic Editor .
- If you don't have Developer mode enabled, go to Files → Options → Customize Ribbon → Main Tabs → check the box for Developer .

- PowerPoint will create a presentation based on the code. It will be text-based, so you'll need to add design elements to spruce it up.

- Click Design at the top.
- Click Designer on the ribbon.
- Scroll through the right panel to view generated designs.
- Click a design to select it.

- Visit the AIPRM download page .
- Click Add to Chrome at the top.
- Click Add extension to confirm.

- With the extension downloaded, ChatGPT's interface will look a bit different.

- You'll see the output similar to method two , and you'll still need to paste it into the Visual Basic Editor to create a presentation.

- ChatGPT can only provide text-based information. If you need image suggestions, you'll need to combine ChatGPT with another tool.

- You can also ask ChatGPT to include the prompt for your text-to-art generator tool. Add the following prompt: Make sure to provide the [Midjourney] prompts for the suggested images.

- If needed, use the built-in tools to adjust the color, placement, crop, or another element.
Expert Q&A
You might also like.

- ↑ https://support.microsoft.com/en-us/office/create-professional-slide-layouts-with-designer-53c77d7b-dc40-45c2-b684-81415eac0617
About This Article

- Send fan mail to authors
Is this article up to date?

Featured Articles

Trending Articles

Watch Articles

- Terms of Use
- Privacy Policy
- Do Not Sell or Share My Info
- Not Selling Info
Keep up with tech in just 5 minutes a week!
ChatGPT will create an entire PowerPoint presentation for you — here's how
The future of AI is wild

Could you imagine not needing to lift a finger after commanding an AI to make an entire PowerPoint slide for you? Well, no need to daydream any longer. Microsoft's AI Future of Work kicked off today, and we're blown away by what the Redmond-based tech giant has in store regarding the future of Microsoft 365 .
As we've seen with the launch of Microsoft's AI-powered Bing, the company is moving full force ahead with rolling out ChatGPT -flavored services to the masses — and this AI event solidified Microsoft's AI-driven ambitions (h/t DigitalTrends ).
ChatGPT will facilitate PowerPoint and other Microsoft apps
Microsoft is poised to introduce Copilot to Microsoft 365 apps. Let's break down what this means. Firstly, as it stands now, many developers currently use GitHub Copilot, a tool from OpenAI — the mastermind company that launched ChatGPT — that utilizes the power of AI to help them write code.
Microsoft plans to harness Copilot's smarts for Microsoft 365, including Word, Excel, PowerPoint, Teams, and more, allowing users to unleash a level of productivity that could never be done before.
As such, in the future, you can simply dictate your ideas to Copilot, and as a result, it can transform your simple prompts into an entire presentation. You can even use Copilot to help you consolidate lengthy slides onto a one-slide summary. The possibilities are endless!
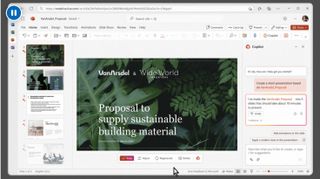
Check out the following use cases below to see how Copilot will power other Microsoft 365 apps.
- Microsoft Word - Get rid of "writer's block" by using the integrated Copilot tool, which can create first drafts for you. You can even ask Copilot which tone you should use (e.g., professional or casual?) to strike the best note with your target audience.
- Excel - Got a massive Excel sheet of data? Ask Copilot to give you a summary about the data in an easy-to-digest manner. It can even go as far as proposing "What if?" scenarios based on the data you feed it.
- Outlook - Went on vacation for a week? Ask Copilot to give you a summary of all the emails you missed while you were out. Plus, you can also rely on Copilot to draft invites, replies, and more on your behalf.
- Teams - With Copilot, you can create meeting agendas based on your Teams' chat history. If you missed a meeting, you can have Copilot summarize the points that were made.
Since Microsoft announced its investment in OpenAI in January, the AI firm suddenly made explosive moves that rattled the tech industry.
Stay in the know with Laptop Mag
Get our in-depth reviews, helpful tips, great deals, and the biggest news stories delivered to your inbox.
Not too long ago, we wrote about GPT-4's launch and how it's better than the last iteration ChatGPT . Now, we're already hearing that a ChatGPT-esque engine will be powering Microsoft 365 apps in the future — all of this AI stuff is coming at us fast!
Kimberly Gedeon, holding a Master's degree in International Journalism, launched her career as a journalist for MadameNoire's business beat in 2013. She loved translating stuffy stories about the economy, personal finance and investing into digestible, easy-to-understand, entertaining stories for young women of color. During her time on the business beat, she discovered her passion for tech as she dove into articles about tech entrepreneurship, the Consumer Electronics Show (CES) and the latest tablets. After eight years of freelancing, dabbling in a myriad of beats, she's finally found a home at Laptop Mag that accepts her as the crypto-addicted, virtual reality-loving, investing-focused, tech-fascinated nerd she is. Woot!
Logitech MX Creative Console review: Is this alternative stream deck a creative game changer?
This Google experiment can turn any link, article, or document into a professional podcast — try it yourself for free
Lenovo Chromebook Duet 11 Gen 9 hands-on
Most Popular
- 2 Lenovo Chromebook Duet 11 Gen 9 hands-on
- 3 5 early Black Friday deals on Dell and Alienware gaming monitors
- 4 35 best early Black Friday deals of 2024: Top discounts
- 5 Lenovo Yoga Slim 7i Aura edition vs. Lenovo Yoga Slim 7x: What's the difference?

COMMENTS
Learn how to generate code with ChatGPT that can be pasted into PowerPoint to create slides automatically. You need a paid ChatGPT account and a plugin that can export PPTX files.
Learn four easy ways to use ChatGPT, a powerful AI tool, to generate content, outlines, and VBA codes for your PowerPoint presentations. Find out why ChatGPT can save you time, enhance your content, and automate tasks.
Learn how to use ChatGPT and MidJourney to generate presentation outlines, slide notes, and illustrations for your slides. Follow the step-by-step guide and tips to create compelling and creative presentations with ease.
Learn four genius ways to use ChatGPT, a generative AI, to create PowerPoint presentations faster and easier. From generating slides outline and content to automating slide design and image suggestions, ChatGPT can help you save time and improve your presentation quality.
Just ask ChatGPT to generate the outline and slide content. If you want to include images, you'll need to use a text-to-art generator tool like Midjourney in conjunction. Here are the best ChatGPT PPT maker prompts to use with Microsoft PowerPoint and Google Slides. Quick Prompts to Generate PowerPoint Slides.
Microsoft announced its plans to integrate Copilot, a tool from OpenAI that uses ChatGPT, into Microsoft 365 apps, including PowerPoint. Copilot can create presentations, summaries, agendas, and more based on your prompts.