

Excel Practice Exercises PDF with Answers
To solve the following exercises, you will need to know about the SUM , AVERAGE , IF , VLOOKUP , INDEX , MATCH , ROUNDUP , UNIQUE , COUNTIF , LEFT , SEARCH , MID , RIGHT , LEN , FIND , SUBSTITUTE , AND , and SUMIF functions and the Data Bars feature of Excel. You can use Excel 2010 or later, except for the UNIQUE function, which is only available in Excel 2021 .
Download the Practice Files
You can download the PDF and Excel files by filling out this form:
Eleven Practice Exercises with Solutions.pdf [/wpsm_box] [wpsm_box type="download" float="none" textalign="left"] Eleven Practice Exercises.xlsx [/wpsm_box] -->
Problem Overview
Here is a snapshot of the first two problems. The solutions to all problems are given in a separate sheet.
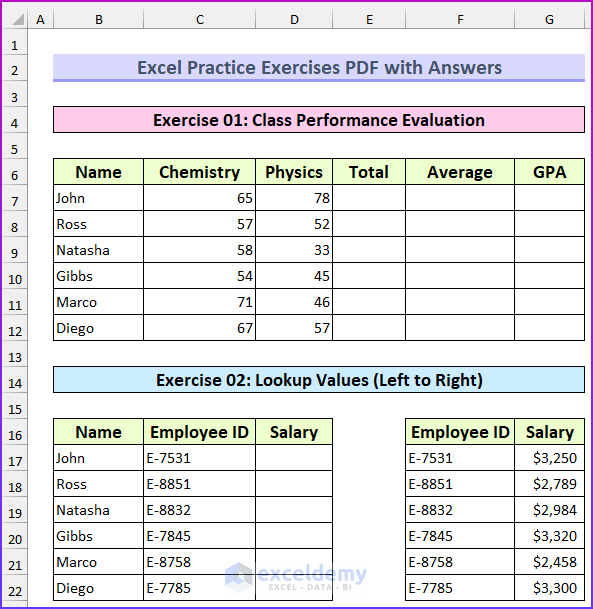
- Exercise 01 – Class Performance Evaluation . You will find these values –
- The total number for each student,
- Their average on those subjects,
- Based on the average score, you will return a GPA. For GPA calculation, less than 60 is B and higher is A .
- You need to find the employee salary in the lookup table on the right side.
- Exercise 03 – Lookup Values (Any Direction) .
- Here your task is the same as the second task. However, this time the lookup range is on the right side. Therefore, you cannot use the VLOOKUP function here.
- You will need to round the sales generated values in this exercise.
- You will need to add the first name and last name.
- Your task is to create a Data Bar for the salary values and hide the salary values.
- Firstly, you need to find the unique values in a list of names.
- Then, you will find how many times that value occurred in that lis
- You need to separate the three parts of a name from a given list.
- You will need to find the total sales for a particular country.
- Your objective is to ensure that users cannot type less than 0 in a column.
- Your target is to determine whether a date is between two dates or not.
Here is a screenshot of the solutions to the first two problems.
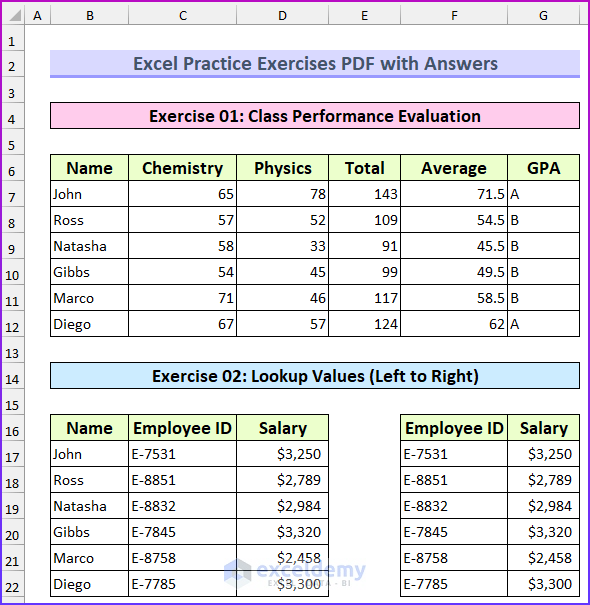
What is ExcelDemy?

Rafiul Haq worked as an Excel and VBA Content Developer in Exceldemy for over two years and published almost 200 articles for the website. He is passionate about exploring new aspects of Excel and VBA. He received his Bachelor of Science in Mechanical and Production Engineering (MPE) from the Islamic University of Technology. Rafiul furthered his education by obtaining an MBA in Finance from the Institute of Business Administration (IBA) at the University of Dhaka. Apart from creating... Read Full Bio
You really help me alot thanks

Hello, Aleem!
Thanks for your appreciation. stay in touch with ExcelDemy .
Regards ExcelDemy
Thanks a lot
Dear Rashmi ,
You are most welcome.
This is very helpful. You are God send
Thanks for your appreciation.
One of the best materials I have been looking for on the internet. I wish you give us more examples rich in Excel with VBA well explained like the pdf file.
Hello Angufibo David ,
Thank you so much for your kind words! I’m glad you found the material helpful. We’re always working to provide more detailed and practical examples, especially with Excel and VBA. If you have any specific topics you’d like to see covered, feel free to share!
Leave a reply Cancel reply
ExcelDemy is a place where you can learn Excel, and get solutions to your Excel & Excel VBA-related problems, Data Analysis with Excel, etc. We provide tips, how to guide, provide online training, and also provide Excel solutions to your business problems.
See Our Reviews at

- User Reviews
- List of Services
- Service Pricing
- Create Basic Excel Pivot Tables
- Excel Formulas and Functions
- Excel Charts and SmartArt Graphics
- Advanced Excel Training
- Data Analysis Excel for Beginners

Advanced Excel Exercises with Solutions PDF

Practice And Learn Excel Online For Free
Welcome to Excel Practice Online!
Now you can practice Excel everywhere! You can even practice on your mobile phone!
Every function and tool has an explanation followed by an online excel exercise which can be solved within the page itself, no need to download anything – All thanks to the amazing powers of Excel Online!
The tutorials are sorted from beginner level to advanced level. If you like this site please share it with your friends! 🙂
Tip for mobile phone users – tap twice on the cell you want to edit in order to edit it.
Sponsored link:

Coursera Google Data Analytics Professional Certificate
- Free Excel Courses and Resources
- Excel Self-Assessment Tool
- Free Excel Online Exercises
- Excel Basics – Zero to Hero
- Excel Tests
- Top 10 formulas and functions in Excel
- Vlookup – Tutorial with Example and Exercise Sheet
- Pivot Tables Tutorial
- Excel Shortcuts – Windows and Mac
- HOT! – Excel Mortgage Calculator – Calculate your mortgage payments and get the payment schedule for the entire period of the loan – Step-by-step tutorial on how to build a Mortgage Calculator in Excel.
- New! Excel Online Cheat Sheet – A Quick Guide To Excel’s Web Version
- Can’t find what you’re looking for? Suggest a tutorial here!
- Excel Basics – Start here if you are new to Excel! Learn how Excel works, how to perform basic calculations, and how to use cell references to save time and increase efficiency!
- Addition (Plus)
- Subtraction (Minus)
- Multiplication
- Excel Shortcuts for Windows – Master Excel Shortcuts to save time and increase efficiency!
- Excel Shortcuts for Mac – Learn how to make the most of Excel on your Mac!
Formulas/Functions
- SUM function – Sum multiple values in Excel
- MAX – find the maximum value in a range
- MIN – find the minimum value in a range
- COUNT – Count numeric values in a range
- COUNTA – Count numeric and textual values
- AVERAGE – Calculate average of a range
- Filtering in Excel – Learn how to filter your data using Excel’s Filter Tool
- Excel Sort – Learn how to sort your data in Excel.
- Flash Fill – Excel’s hidden gem for auto-completing data based on a pattern
- Remove Duplicates – Remove duplicate values in a single column or multiple columns!

Coursera Google Business Intelligence Professional Certificate
Intermediate, conditional.
- IF function – check if a condition is met
- NESTED IF – Multiple if conditions
- Conditional Formatting – Format Excel Cells based on criteria
- COUNTIF – Count cells in range which meets a certain criteria
- SUMIF – Sum range based on criteria
- AVERAGEIF – Calculate the average of a range based on criteria
- SUMIFS – Sum cells using multiple criteria
- COUNTIFS – Count cells using multiple criteria
- MAXIFS – Find maximum value in a range based on criteria
- MINIFS – Find minimum value in a range based on criteria
- AND/OR – Check if multiple criteria are met (Works great when combined with an IF function!)
- ISBLANK – Check if a cell is blank or not
- VLOOKUP – lookup value and return corresponding value from a table
- HLOOKUP – lookup value and return corresponding value from a table
- Hot!!! XLOOKUP – Excel’s next generation lookup function which combines the best features from VLOOKUP, INDEX MATCH, HLOOKUP and IFERROR/IFNA
Pivot tables
- Pivot Table – Quickly Analyze and Summarize your data using Excel’s most powerful tool!

Text Formulas
- LEFT, MID, RIGHT – Basic Text Functions
- HOT! – TEXTBEFORE & TEXTAFTER – Extract text before or after a delimiter using Excel’s brand new powerful functions!
- HOT! – TEXTSPLIT – Split your text into multiple cells using this super powerful new function!
- TEXTJOIN – Easily combine multiple cells using delimiter
- CONCAT – Combine range of cells without delimiter
- CONCATENATE – Combine two cells or more into one cell
- LEN – Find the length of a cell
- FIND – Find the position of a text within another text (Case-sensitive)
- SEARCH – Find the position of a text within another text (Case-insensitive)
- SUBSTITUTE – Replace text with another text in a cell/expression
- TRIM – Remove extra spaces from the text
- LOWER, UPPER, PROPER – Convert text to lowercase, uppercase and proper case
- VALUE – Convert data stored as text into values
- TEXT – Convert and format numbers into text
- Text to Columns – Quickly split a column into multiple columns using a delimiter. Bonus – Quickly change date formats or convert text to numbers!
- FORMULATEXT – display a formula in another cell as text
Date functions
- DAY, MONTH, YEAR – Extract day, month and year from a date in Excel
- DATE – Create a date from individual values
- WEEKDAY – Return the number of the day of the week
- EOMONTH – Return the date of the last day of the month based on a specific date
Index & Match lookup
- INDEX – Retrieve cell in nth position in a range
- MATCH – Find position of value in a range
- INDEX MATCH – Just like VLOOKUP, only better.
Other advanced tools
- SUMPRODUCT – Sum the products of Excel ranges
- Excel Wildcards – Advanced searching and matching in Excel
- Advanced Filter – Filter by multiple criteria in the same column, or even in different columns!
Power Query
- Combine data from multiple Excel workbooks using Power Query
- Column from Examples tool – Learn the secret to mastering Power Query without any prior knowledge!
- Unpivot columns easily using Power Query

Coursera Microsoft Power BI Data Analyst Professional Certificate
Secret excel functions.
This section covers Excel functions that are not available in most of Excel’s versions. These functions will unlock a new set of capabilities such as fining only unique values, sorting, and filtering – the tutorials below will help you with mastering Excel’s new functions!
- UNIQUE – Extract unique values from a range
- SORT Function – Sort range dynamically
- SORTBY – Sort range dynamically by using another range
- FILTER Function – Filter range by specific criteria
- RANDARRAY – Create an array of random numbers
- SEQUENCE – Create a range of sequential values
- LET – Assign values and calculations to names to improve your formula’s ease of use, readability, and performance!
- HOT! – LAMBDA – The mother of all functions that will help you create amazing and powerful custom functions for your own need!
- VSTACK – Vertically stack arrays/ranges in Excel
- HSTACK – Horizontally stack arrays/ranges in Excel
- CHOOSEROWS – Return specific rows from a range or array
- CHOOSECOLS – Return specific columns from a range or array
- TOROW – Convert a range/array into a single row
- TOCOL – Convert a range/array into a single column
Financial Functions
Learn how to use Excel to make financial calculations!
- Excel Financial Calculator – quickly calculate PV, FV, PMT, NPV, IRR
- PMT – Calculate the periodic payment amount of a loan, mortgage, or another financial instrument
- PPMT & IPMT – Find the Principal and Interest portion of a certain payment
- PV – Find the Present Value of a loan, mortgage, or any other financial instrument
Excel Macros – VBA (Visual Basic for Applications)
- Start here – How to run your first VBA Macro in Excel without knowing VBA?
Excel Data Sheets for Practice
Want to do some freestyle practice? Create your own Excel playground with our blank excel Worksheet!
- Excel-Online Blank Worksheet
- Excel Practice Data
How to Calculate in Excel – Excel-Online Calculators
- How to Calculate GPA in Excel
- How to Calculate BMI in Excel
- How to Calculate Density in Excel
- How to Calculate Weighted Average in Excel
Lists in Excel (Download Link Available)
- List of Numbers in Excel – Generate sequential or custom patterns of numbers for your Excel projects.
- ABC List in Excel – Easily create alphabetical lists from A-Z for indexing, sorting, and categorization.
- Days of the Week in Excel – A quick list of the days of the week, essential for scheduling and planning.
- Months of the Year in Excel – Download a list of the 12 months of the year for time-based analyses.
- List of Colors in Excel – Explore a list of standard color names for data visualization and UI design.
- Country List in Excel – A global list of countries for international datasets or geographic studies.
- Holiday List in Excel – A curated list of standard holidays for planning and project management.
- List of Currencies : A list of world currencies for financial modeling or international business.
- List of U.S. States in Excel – Access a comprehensive list of all 50 U.S. states.
Terms and Conditions - Privacy Policy

IMAGES
VIDEO
COMMENTS
Creating Basic Functions: Single Argument Exercise: Open WeekOne worksheet Excel Part 4 Functions.xlsx to practice creating arguments. Make sure to freeze the pane by selecting cell B4 so w…
Download our 100% fre e Excel Practice Workbook. The workbook contains 50+ automatically graded exercises. Each exercise is preceeded by corresponding lessons and examples.
50 Ms Excel Assignments Pdf For Practice Free Download. Course. Information Communication Technology (ICT/10) 999+Documents. Students shared 1115 documents in this course. University of Nairobi. Info More info. Academic …
In this article, you will get a PDF and a Excel file with 11 practice exercises with answers. There are a variety of functions and tools used.
Assignment Guidelines. Getting Started. For this lab you will modify a sample spreadsheet file named “Starter-Spreadsheet.xls” which is available for download from the Spreadsheet lab …
Free Excel exercises. You are welcome to try any of the 113 Excel exercises listed below, but please do not distribute them in any form without asking for our written permission first. Adding …
Learn and practice dozens of Excel functions and tools online for free - from beginners to pro level, without the need to download any files.
SUM, SUMIF, SUMIFS. To sum everything, use the SUM function. To sum conditionally, use SUMIF or SUMIFS. Following the same pattern as the counting functions, …
PRACTICAL EXERCISE 1.1. Using the data given, get the sum of all the figures within the range. PRACTICAL EXERCISE 1.2. Enter the data given below into a worksheet. Calculate the totals …