

How to Use Microsoft PowerPoint 2007? (A Comprehensive Guide)
Are you interested in learning how to create dynamic and eye-catching presentations with Microsoft PowerPoint 2007? Well, you have come to the right place! In this comprehensive guide, we will be exploring the fundamentals of Microsoft PowerPoint 2007, from opening the program to saving and sharing your presentations.

We will cover topics such as using templates to create a presentation, adding text, images, and animations, inserting charts and graphs, working with multimedia, and more.
Let’s get started!
Table of Contents
Short Answer
Microsoft PowerPoint 2007 is a presentation program used to create slideshows and other visual displays.
To use PowerPoint 2007, open the program and select a template or blank presentation to start from.
Add text, images, and other multimedia elements to the slides to build your presentation.
Change the layout and design of the slides to make them visually appealing.
When you are finished, you can present the slideshow or save it for later use.
Opening Microsoft PowerPoint 2007
Opening Microsoft PowerPoint 2007 is a breeze! All you need to do is locate the program in your computer and select it to open.
Once you open the program, you will be presented with the main PowerPoint interface.
From here, you can select the New option in the File menu to open a blank presentation.
You can also choose from a range of ready-made templates to create a presentation quickly and easily.
These templates come with a variety of themes and styles, from business presentations to educational slides.
Once you have chosen a template, you can begin creating your presentation.
You can add content to your slides by selecting the Insert tab on the ribbon.
Here, you can add text, images, audio, and animations to your slides.
To add text, simply click on the text box and begin typing.
For images, you can choose from the available images already in the program, or you can insert pictures from your own computer or the internet.
To add audio, select the audio option from the Insert tab and browse for the file you want to add.
Finally, you can add animations to your slides by selecting the Animations tab on the ribbon.
Here, you can choose from a range of animations to make your slides stand out.
Once you have finished creating your presentation, you can save it as a .ppt file or as a PDF for sharing with others.
With a bit of practice, you will soon be able to use Microsoft PowerPoint 2007 like a pro!
Using Templates to Create a Presentation
Using templates is a great way to create a professional-looking presentation in Microsoft PowerPoint 2007.
Templates provide a predefined layout and style with a combination of text and images that can be used as the basis for creating a presentation.
To get started, users should open the program and select the New option in the File menu.
From there, users can choose from a variety of templates, including those that are already formatted and ready to go, as well as blank templates where users can begin creating their own slides from scratch.
With the use of templates, users can easily create stunning presentations that will impress their audience.
When using a template, users should pay attention to the formatting and layout of the slides, and make sure they are placing their content in the appropriate areas.
Additionally, users should choose a template that best suits the type of presentation they are creatingfor example, opting for a template with a modern design for a product launch, or a template with an elegant design for a wedding.
Users can also customize the template with their own text, images, and animations to make it their own.
Finally, users can save their slides as a .ppt file or as a PDF for sharing with others.
With the use of templates, and a bit of practice, anyone can use Microsoft PowerPoint 2007 to create inspiring presentations.
Adding Text, Images, and Animations
Microsoft PowerPoint 2007 is a powerful presentation software program that allows users to easily create stunning presentations by adding text, images, animations, and audio.
Adding these elements to your slides will help to make your presentation visually engaging and help to keep your audience interested.
To start adding text, images, and animations to your slides, youll need to open the program and select the New option in the File menu.
From there, you can choose from a variety of templates, create new slides, and begin adding content.
To add images or animations, you can select the Insert tab and choose from the available options.
When adding text, you can customize the look of your slides by using different fonts, colors, and sizes.
You can also add text boxes to create sections for your text, or add bullets and numbering to make the text easier to read.
When adding images, you can choose from a variety of free images available online, or you can upload your own images from your computer.
You can also resize and position the images to fit your slides.
Adding animations to your slides can help to make them more visually interesting.
You can add transitions between slides to create smooth transitions, or add animations to text and images to bring them to life.
Finally, when youre done creating your presentation, you can save your slides as a .ppt file or as a PDF for sharing with others.
With a bit of practice, anyone can use Microsoft PowerPoint 2007 to create inspiring presentations.
Inserting Charts and Graphs
Creating an effective presentation requires more than just text and images adding charts and graphs to your slides can help you illustrate complex data and give your audience a better understanding of the information you are presenting.
Microsoft PowerPoint 2007 makes it easy to insert charts and graphs into your slides.
To begin, select the Insert tab and select the Chart option.
A window will appear with a variety of chart types, from bar graphs and pie charts to line and scatter plots.
Select the type of chart you want to use and click OK.
Then, enter your data into the Chart Data window and click OK.
Your chart will then be inserted into your presentation slide.
You can customize your chart by changing the type, size, and color of the elements.
You can also add labels and titles to give your chart more context.
With a few clicks, you can create a professional-looking chart to add to your presentation.
Working with Multimedia
Microsoft PowerPoint 2007 offers a range of features to help users create multimedia presentations.
From inserting images and animations to adding audio and video files, PowerPoint 2007 enables users to create engaging multimedia presentations that will truly wow their audience.
To begin, users should select the Insert tab and choose from the available options.
To add images or animations, users can select the Pictures or Media Clips option.
To add audio or video files, users can select the Audio or Video option.
Once the desired media files are added to the presentation, users can customize their settings in the Media Tools tab.
Here, users can adjust the volume, play speed, and other settings.
Additionally, users can add transitions between slides to create a more dynamic presentation.
With a bit of practice, anyone can use Microsoft PowerPoint 2007 to create stunning multimedia presentations.
Saving and Sharing Your Presentations
Once youve created the perfect presentation, youll want to save and share it with your audience.
Fortunately, Microsoft PowerPoint 2007 makes it easy to save your presentation in a variety of formats.
By default, PowerPoint 2007 saves presentations as .ppt files, allowing you to edit them in PowerPoint 2007 or other compatible programs.
You can also save presentations as PDFs for sharing with others who dont have PowerPoint 2007 installed.
To save your presentation in a new format, select the File menu, then choose Save As.
From here, you can choose the format youd like to save your presentation in, then click Save.
Sharing your presentations with others is also easy.
You can email your presentation as an attachment, or you can use a file-sharing service such as Dropbox or Google Drive to share it with your audience.
If youd like to share your presentation with people who dont have PowerPoint 2007 installed, you can use an online presentation platform such as SlideShare or Prezi.
These services allow you to upload your presentation and share it with others via a link.
You can also use these services to embed your presentation into a website or blog post.
Whether youre creating a simple slideshow or a complex multimedia presentation, Microsoft PowerPoint 2007 makes it easy to save and share your work.
With a bit of practice, anyone can create stunning presentations that will impress their audience.
Tips and Tricks for Using PowerPoint 2007
When creating presentations with PowerPoint 2007, there are a few tips and tricks that can help you get the most out of the program.
First and foremost, its important to think about the overall design of your presentation.
Themes can help create a consistent look and feel throughout all of your slides.
Additionally, try to use images and animations sparingly so that they dont distract from the main point of the presentation.
Also, dont forget to use the Preview feature before you share your presentation.
This will allow you to see how your slides will look in real time and make sure that everything looks and functions the way that you intended.
Additionally, dont forget to add transitions between your slides.
This will help keep your audience engaged and make your presentation flow more smoothly.
Finally, dont forget to save your presentation as a PDF before sharing it with others.
This will ensure that any images, animations, or other elements will look the same regardless of the recipients device.
Additionally, saving as a PDF will ensure that your presentation is secure and cannot be changed by anyone else.
By following these tips and tricks, youll be able to create beautiful, professional-looking presentations with PowerPoint 2007 that will wow your audience.
With a little bit of practice, anyone can learn to use the program and create stunning presentations.
Final Thoughts
With Microsoft PowerPoint 2007, anyone can create stunning presentations that will impress their audience.
It is easy to use and you can have a professional presentation ready to go in no time.
From choosing templates to adding multimedia, there are a variety of features to explore and perfect.
Now that you know the basics of how to use Microsoft PowerPoint 2007, its time to get to work! Try creating a presentation of your own and see what amazing results you can achieve.
James Wilson
James Wilson has extensive knowledge in the information technology industry.His second love, besides dealing with computers, is smart home technology. He is continually updating information to better comprehend this problem and has a deep understanding of the apartment’s support system.
Recent Posts
Does Fiverr Accept American Express? Your Answer is Here!
Fiverr accepts various payment methods, including American Express. As a user, you can use your American Express credit card to pay for services on Fiverr. However, please note that Fiverr may have...
Does Fiverr Have Recruiters? The Surprising Answer You Need!
Fiverr is a platform that connects freelancers with clients, but it doesn't have traditional recruiters like agencies do. Instead, you can search for job opportunities and apply to gigs that match...
PowerPoint 2007: Presentation Basics

PowerPoint 2007 is a powerful tool for creating professional presentations. With its redesigned interface and new features, even beginners can quickly learn to build visually appealing and effective slide decks. This article will cover the basics of getting started with PowerPoint 2007.
Creating a New Presentation
When you first open PowerPoint 2007, you’ll see the new ribbon interface at the top with tabs for Home, Insert, Design, Animations, Slide Show, Review, and View. To start a new blank presentation:
- Click the Office Button in the top left and select New
- Choose Blank and Recent under template options
A new presentation will open with one blank slide. You can now customize the look, add content, and build out your deck.
Choosing a Theme
Themes allow you to quickly style your presentation. To select one:
- Go to the Design tab
- Click on the various Theme options to preview changes
- Click on a theme you like to apply it
Themes set colors, fonts, effects, and overall style. You can further tweak them as needed.
Adding Text
To add text boxes:
- Click inside a content placeholder and start typing
- Or select the Text Box icon on the ribbon and draw a box to add anywhere
Format text by selecting it and using the formatting options on the Home tab. Some key options:
- Font face and size
- Bold, italic, underline
- Bullets and numbering
Inserting New Slides
Add slides to build out your content:
- Home tab > New Slide > choose a layout
- Copy and paste existing slides
- Drag and drop to rearrange order
Add section divider slides to separate topics. The Outline View makes managing slides easy.
Working With Images
To add visuals:
- Insert tab > pick desired media type
- Drag and drop image files directly onto slides
- Use the Format tab to style images
- Add alt text for accessibility
Crop, resize, apply styles and effects to enhance images. SmartArt and charts make information visual.
Saving and Printing
Remember to regularly save your work. To save:
- Office Button > Save
- Give your presentation a descriptive name
- Choose a save location like Documents or OneDrive
When ready, use the Print options to create handouts, notes, and slide prints.
Presenter View
To present:
- Select Slide Show tab
- Click From Beginning or From Current Slide
Use Presenter View to display speaker notes and next slides on your screen while the audience only sees the current slide.
Key Things to Remember
- Use slide layouts to quickly add formatted content
- Customize themes to brand your presentation
- Less is more – avoid crowded text-heavy slides
- Tell a story – order slides so they flow logically
- Use visuals to illustrate points
- Practice your presentation with slide timing
With PowerPoint 2007’s new interface and features, you can create professional, visually-appealing presentations more easily than ever. Follow these basics and you’ll be presenting like a pro in no time!
About The Author
Vegaslide staff, related posts.

How to Export PowerPoint to Video on Mac

Tips for Solving Common PowerPoint Problems

How to Use PowerPoint Speaker Coach to Improve Your Presentation Skills

How to Master Your Presentations Using Presenter View in PowerPoint
- PRO Courses Guides New Tech Help Pro Expert Videos About wikiHow Pro Upgrade Sign In
- EDIT Edit this Article
- EXPLORE Tech Help Pro About Us Random Article Quizzes Request a New Article Community Dashboard This Or That Game Forums Popular Categories Arts and Entertainment Artwork Books Movies Computers and Electronics Computers Phone Skills Technology Hacks Health Men's Health Mental Health Women's Health Relationships Dating Love Relationship Issues Hobbies and Crafts Crafts Drawing Games Education & Communication Communication Skills Personal Development Studying Personal Care and Style Fashion Hair Care Personal Hygiene Youth Personal Care School Stuff Dating All Categories Arts and Entertainment Finance and Business Home and Garden Relationship Quizzes Cars & Other Vehicles Food and Entertaining Personal Care and Style Sports and Fitness Computers and Electronics Health Pets and Animals Travel Education & Communication Hobbies and Crafts Philosophy and Religion Work World Family Life Holidays and Traditions Relationships Youth
- Browse Articles
- Learn Something New
- Quizzes Hot
- Happiness Hub
- This Or That Game
- Train Your Brain
- Explore More
- Support wikiHow
- About wikiHow
- Log in / Sign up
- Computers and Electronics
- Presentation Software
- PowerPoint Presentations
How to Use Microsoft Office PowerPoint
Last Updated: August 24, 2023 Approved
This article was co-authored by Mitch Harris . Mitch Harris is a Consumer Technology Expert based in the San Francisco Bay Area. Mitch runs his own IT Consulting company called Mitch the Geek, helping individuals and businesses with home office technology, data security, remote support, and cybersecurity compliance. Mitch earned a BS in Psychology, English, and Physics and graduated Cum Laude from Northern Arizona University. wikiHow marks an article as reader-approved once it receives enough positive feedback. This article has 21 testimonials from our readers, earning it our reader-approved status. This article has been viewed 722,475 times.
PowerPoint gives you the ability to create a powerful visual aid that can help make your presentation the best it can be. See Step 1 below to get started.
Creating a Presentation

- You can edit any aspect of a template, so feel free to choose one that mostly matches your vision and tweak it as you see fit.
- You can apply themes to your project at a later time after you've added content. Click the Design tab and select a theme. It will be immediately applied to your project. You can either undo it (Ctrl + Z) or revert to a blank theme if you don't like it.
- You can access templates from the File tab. Click New and then browse the available templates. You can also download additional templates from a variety of resources online.

- When adding a text box, you can click and drag to make it whatever size you'd like. You can then adjust this later by grabbing one of the corners with your cursor and then clicking and dragging again.
- You can click on any text box and start typing to begin adding text to your presentation. You can format text just as you would in Word, with formatting options available in the Home tab.

Jazzing It Up

- When you pick a transition, it will affect how that slide appears. For example, adding a transition to Slide 2 will affect how Slide 1 transitions into Slide 2. You will be able to see a preview in the slide editing window when you click each transition.
- Don't add too much transitions to your presentation. This can be distracting to the audience and keeps them from focusing on your what is the most important which is your content.

- Right-click on a blank section of your slide and select "Format Background", or click the Design tab and the click the arrow icon next to "Background" on the far right.
- Choose your fill type. You can choose a solid color, a gradient fill, a picture background, or a pattern fill. Selecting each choice will display several options for it, such as fill color, picture location, gradient settings, and more. Experiment until you find the background that fits your presentation.
- By default, the background will only be applied to your active slide. Click the "Apply to All" button to apply your background choices to every slide.
- Make sure that your text is still easily readable with the background you choose.

- Click the Insert tab. There will be a large number of options when it comes to inserting objects. Click the Picture button to insert a picture from a file on your computer. You can click the Photo Album button to insert an entire album of photos into the slide as well.
- Use the Charts button to insert easy-to-read charts that will help the audience understand your data. Once you choose your Chart type, Excel will open, allowing you to enter in your data or copy it from an existing spreadsheet.
- Use the Shapes button to insert pre-made shapes or dray your own. You can use the shapes to outline important text or create arrows and other visual indicators.
- Avoid drowning your presentation with pictures. If it looks too busy, the audience will have a hard time parsing your written information.

- To add a link, place your cursor in a text box and then click the Hyperlink button on the Insert tab. You can choose to link to a file on your computer, a webpage, an email address, or even another slide in your presentation.

- You can drag the video from the PC file or use the Insert menu to add the video. If using the menu, click the Video button in the Insert tab. You will be able to browse your computer for video files. Just make sure the video is in the right format first. PowerPoint will then put it in place in the PowerPoint.
- While it's not as straightforward, you can embed YouTube videos as well. See this guide to learn how.
Making It Memorable

- On a related note, make sure that your font choice is readable as well. Curvy and extravagant fonts may look cool, but they'll make your audience just stop caring if they can't read it.

- Get someone to help you proofread your presentation before you give it. A fresh set of eyes are much more likely to catch mistakes that you gloss over.

- See this guide for more information on giving a successful presentation, either in class or at the office.
Community Q&A
You Might Also Like

- ↑ http://howto.cnet.com/8301-11310_39-20104882-285/how-to-use-powerpoint-effectively/
- ↑ http://office.microsoft.com/en-us/powerpoint-help/basic-tasks-in-powerpoint-2010-HA101824346.aspx#_Toc255815788
About This Article

1. Create slideshows from templates or start from scratch. 2. Add transitions between slides. 3. Create solid or gradient backgrounds. 4. Insert images and graphics. 5. Embed video. Did this summary help you? Yes No
- Send fan mail to authors
Reader Success Stories
Shawn Wittman
May 22, 2018
Is this article up to date?

Chandraday Chakraborty
Jun 20, 2017
Saman Waheed
Sep 7, 2016
David Buckler
Sep 18, 2016
Carla Dunnigan
Jul 12, 2016

Featured Articles

Trending Articles

Watch Articles

- Terms of Use
- Privacy Policy
- Do Not Sell or Share My Info
- Not Selling Info
Keep up with tech in just 5 minutes a week!

How To : Create a basic presentation quickly in Powerpoint 2007

If you're new to Microsoft Office PowerPoint 2007 and just want to pick up the basics, watch this tutorial and learn how to get started fast. You'll see how to create your own slides for a show and add headings, bulleted lists, and pictures. Use built-in layouts to organize your slide content. And see how the new Preview feature helps you choose theme colors and background design, minimizing the guesswork and giving you a polished result.
Just updated your iPhone to iOS 18? You'll find a ton of hot new features for some of your most-used Apple apps. Dive in and see for yourself:
- Control Center
- Home Screen
- Lock Screen
Be the First to Comment
Share your thoughts, how to : generate random numbers (with decimals) in excel, how to : create a basic attendance sheet in excel, how to : create a tangent line with excel, how to : clear data & cell contents in excel using a macro, how to : hide scroll bars, sheet tabs & charts in excel, how to : create a dynamic weekly chart in microsoft excel, how to : do matrix multiplication and inverse in ms excel, how to : multiply column times row with transpose in ms excel, how to : find a p-value with excel, how to : do bank reconciliation in microsoft excel, how to : group duplicates & extract unique records in ms excel, how to : create a pass-fail grade formula in microsoft excel, how to : use conditional formatting for a student grading report in microsoft excel, how to : graph the probability density function in an excel file, how to : build a 15-minute schedule in microsoft excel, how to : work with nominal, ordinal & interval scale in excel, how to : instantly change blocks of 'capitalized text' in microsoft word to 'lowercase letters', how to : save a file in microsoft word .docx and .doc format, how to : create a two-variable data table in microsoft excel, how to : print double-sided and reverse printing order in word.
- All Features
How To : Create and use multiple calendars in Microsoft Outlook 2010
How to : remove empty space when converting an excel file to a pdf document, how to : retrieve data from many tables on many sheets in excel.
- All Hot Posts

Upgrade from PowerPoint 2007 to Microsoft 365
Still using PowerPoint 2007? Create your best work and design one-of-a-kind presentations with PowerPoint in Microsoft 365.

Office 2007 is now retired
Get the most up-to-date version of PowerPoint and easily create well-designed presentations. Upgrade to Microsoft 365 today.

What’s new with PowerPoint in Microsoft 365?
Design and present with confidence
Enhanced design tools let you create fluid motion and bring your slides to life with just a few clicks.
Work together in sync
With 1 TB of OneDrive cloud storage, you can back up, share, and co-author your presentations.
Take PowerPoint on the road, anywhere
Review and edit files at work, home, or anywhere in between with mobile apps.
Always up to date
Get exclusive, new features available only to PowerPoint in Microsoft 365.
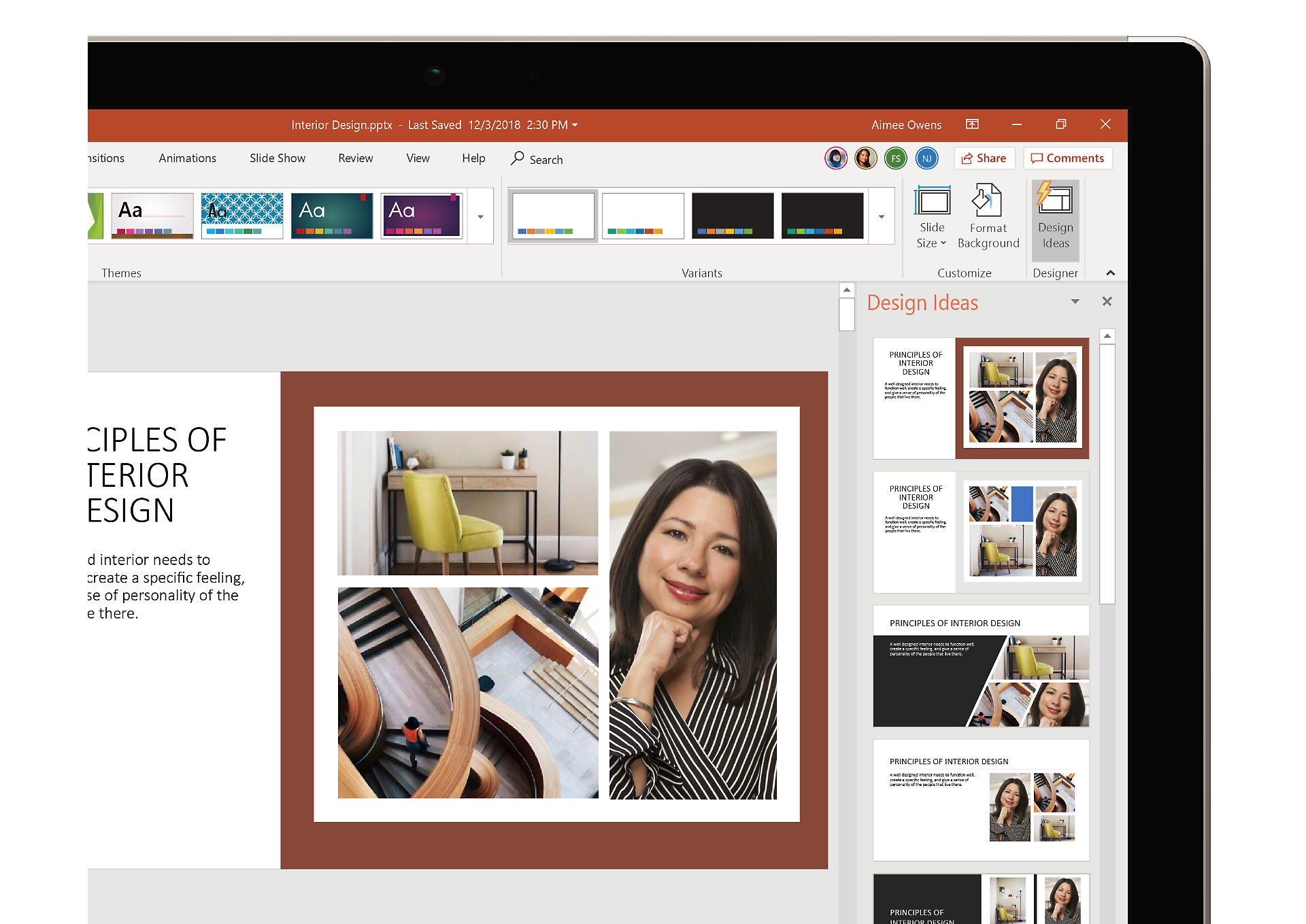
Create memorable presentations
Show off your ideas with elegant design, animation, 3D modeling, and icons. Bring your presentation to life with help from intelligent technology in just a few steps.
Tell your story with confidence
Present like a pro with slide-by-slide notes viewable only by you. Translate slides easily and use the built-in accessibility checker so you know you are reaching everyone in your audience.

Work faster together
Collaborate in real time with Microsoft 365 and use coauthoring and comments to get feedback from others. Save files to the cloud to easily share and access when and where you want with any device.
Compare PowerPoint 2007 and PowerPoint with Microsoft 365
Ready for microsoft 365, top questions, what’s the difference between office 2007 and microsoft 365.
Office 2007 include essential applications such as Word, Excel, PowerPoint, and Outlook. They’re available as a one-time purchase for use on a single PC.
Microsoft 365 plans include premium versions these applications plus other services that are enabled over the Internet, including online storage with OneDrive and Skype minutes for home use. With Microsoft 365 you get the full, installed Office experience on PCs, Macs, tablets (including iPad® and Android™ tablet) and phones. Microsoft 365 plans are available as a monthly or annual subscription. Learn more .
How do I know if my computer can run Microsoft 365?
See system requirements for compatible versions of Windows and macOS, and for other feature requirements.
Is internet access required for Microsoft 365?
You don’t need to be connected to the Internet to use productivity applications, such as Word, Excel, and PowerPoint, because the applications are fully installed on your computer.
However, Internet access is required to install and activate all the latest releases of Office suites and all Microsoft 365 subscription plans. For Microsoft 365 plans, Internet access is also needed to manage your subscription account, for example to install Office on other PCs or to change billing options. Internet access is also required to access documents stored on OneDrive, unless you install the OneDrive desktop app. You should also connect to the Internet regularly to keep your version of Office up to date and benefit from automatic upgrades. If you don’t connect to the Internet at least every 31 days, your applications will go into reduced functionality mode, which means that you can view or print your documents but cannot edit the documents or create new ones. To reactivate your productivity applications, reconnect to the Internet.
Will I still have control of my documents with Microsoft 365?
Yes. Documents that you have created belong fully to you. You can choose to store them online on OneDrive or locally on your PC or Mac.
If you cancel your subscription or it expires, you can still access and download all your files by signing in to OneDrive directly using the Microsoft account you used to set up Microsoft 365. You do lose the additional storage that comes with your subscription, so you must save your files elsewhere or buy more OneDrive storage if your OneDrive account exceeds the free storage quota.
When would my subscription start?
If you purchase an auto-renew subscription, your subscription starts when you complete your purchase. You can purchase auto-renew subscriptions from Microsoft365.com, MicrosoftStore.com, iTunes®, and some other retailers. If you purchase a pre-paid subscription, your subscription starts when you activate your subscription and land on your My Account page. You can purchase pre-paid subscriptions from a retailer or reseller, or a Microsoft support agent.
How do I share Microsoft 365 with other people?
If you have an active Microsoft 365 Family subscription, you can share it with up to five other people (six total). Each person you share your subscription with can use any of your available installs on their PCs, Macs, iPads, Android tablets, Windows tablets, iPhones® or Android phones, get an additional 1 TB of cloud storage, and manage their own installs from www.account.microsoft.com .
To add someone to your subscription, visit www.office.com/myaccount and follow the onscreen instructions to add a user. Each person you add will receive an email with the steps they need to follow. Once they have accepted and completed the steps, their information, including the installs they are using, will appear on your My Account page. You can stop sharing your subscription with someone or remove a device they are using at www.office.com/myaccount .
What is “the cloud”?
“The cloud” is a friendly way of describing web-based computing services that are hosted outside of your home or organization. When you use cloud-based services, your IT infrastructure resides off your property (off-premises), and is maintained by a third party (hosted), instead of residing on a server at your home or business (on-premises) that you maintain. With Microsoft 365, for example, information storage, computation, and software are located and managed remotely on servers owned by Microsoft. Many services you use every day are a part of the cloud—everything from web-based email to mobile banking and online photo storage. Because this infrastructure is located online or “in the cloud,” you can access it virtually anywhere, from a PC, tablet, smartphone, or other device with an Internet connection.
PowerPoint 2007 resources
Other versions of office.
Learn about other versions of Office and how you can upgrade to the new Microsoft 365.
Office 2007 is now retired.
Updates are required to stay supported. Please update to Microsoft 365 to get product support.
- A Microsoft 365 subscription unlocks the most up-to-date premium version of PowerPoint on all your devices. Previous versions include, PowerPoint 2013 , PowerPoint 2010 , PowerPoint 2007 , and PowerPoint 2003.
- iTunes, iPhone, and iPad are registered trademarks of Apple Inc., registered in the U.S. and other countries. Android is a trademark of Google Inc.
Follow Microsoft 365
Get full access to Microsoft® Office PowerPoint 2007 Step by Step and 60K+ other titles, with a free 10-day trial of O'Reilly.
There are also live events, courses curated by job role, and more.
Microsoft® Office PowerPoint 2007 Step by Step
Read it now on the O’Reilly learning platform with a 10-day free trial.
O’Reilly members get unlimited access to books, live events, courses curated by job role, and more from O’Reilly and nearly 200 top publishers.
Book description
The smart way to learn Office PowerPoint 2007—one step at a time! Work at your own pace through the easy numbered steps, practice files on CD, helpful hints, and troubleshooting help to master the fundamentals of working with the latest version of PowerPoint, including how to navigate the new, easy-to-use user interface. You will discover how to create presentation outlines, work with slide masters and slide designs, add graphics and drawings, and publish your presentations to the Web. You’ll even learn how to add narrations and custom animations—and more! With STEP BY STEP, you can take just the lessons you need or work from cover to cover. Either way, you drive the instruction—building and practicing the skills you need, just when you need them! Includes a companion CD with hands-on practice files.
For customers who purchase an ebook version of this title, instructions for downloading the CD files can be found in the ebook.
Table of contents
- Joan Preppernau
- Online Training Solutions, Inc. (OTSI)
- If You Are Upgrading from PowerPoint 2003
- If You Are Upgrading from PowerPoint 2002
- If You Are Upgrading from PowerPoint 2000
- Discontinued Features
- Managing the Practice Files
- Using the Start Menu
- Navigating Dialog Boxes
- Selecting a Certification Path
- Becoming a Microsoft Certified Application Specialist
- Test-Taking Tips
- Certification
- For More Information
- Features and Conventions of This Book
- What’s on the CD?
- 2007 Microsoft Office System
- Step-by-Step Exercises
- Installing the Practice Files
- Using the Practice Files
- Removing and Uninstalling the Practice Files
- Errata & Book Support
- Getting Help with PowerPoint 2007
- More Information
- We Want to Hear from You
- Stay in Touch
- 1 Exploring PowerPoint 2007
- 2 Starting a New Presentation
- 3 Working with Slide Text
- 4 Adjusting the Layout, Order, and Look of Slides
- 5 Adding Tables, Charts, and Diagrams
- 6 Enhancing Slides with Graphics
- 7 Adding Animation, Sound, and Movies
- 8 Reviewing and Sharing a Presentation
- 9 Creating Your Own Presentation Elements
- 10 Delivering a Presentation Electronically
- 11 Setting Up a Presentation for Web Viewing
- 12 Customizing PowerPoint
- Working in the PowerPoint Environment
- Opening, Moving Around in, and Closing a Presentation
- Displaying Different Views of a Presentation
- Saving a Presentation
- Quickly Creating a Presentation
- Creating a Presentation Based on a Ready-Made Design
- Converting an Outline to a Presentation
- Reusing Existing Slides
- Entering Text
- Editing Text
- Adding and Manipulating Text Boxes
- Correcting and Sizing Text While Typing
- Checking Spelling and Choosing the Best Words
- Finding and Replacing Text and Fonts
- Changing the Size, Alignment, Spacing, and Look of Text
- Changing the Layout of a Slide
- Rearranging Slides in a Presentation
- Applying a Theme
- Switching to a Different Color Scheme
- Using Colors That Are Not Part of the Scheme
- Adding Shading and Texture to the Background of a Slide
- Inserting and Formatting a Table
- Inserting and Updating an Excel Worksheet
- Inserting and Formatting a Chart
- Inserting and Formatting a Diagram
- Converting Existing Bullet Points into a Diagram
- Inserting and Modifying Clip Art Images
- Inserting and Modifying Pictures
- Creating a Photo Album
- Drawing, Modifying, and Connecting Shapes
- Inserting and Modifying Stylized Text
- Aligning and Stacking Graphics
- Animating Slide Elements
- Adding Transition Effects
- Inserting, Playing, and Modifying Sounds
- Inserting, Playing, and Modifying Movies
- Previewing and Printing a Presentation
- Restricting Access to a Presentation
- Inserting Review Comments in a Presentation
- Using a Document Workspace
- Finalizing a Presentation
- Creating Theme Colors and Fonts
- Viewing and Changing a Presentation’s Master Slides
- Creating a Slide Layout
- Saving a Custom Design Template
- Adapting a Presentation for Different Audiences
- Rehearsing a Presentation
- Preparing Speaker Notes and Handouts
- Preparing a Presentation for Travel
- Showing a Presentation
- Creating a Hyperlink
- Attaching an Action to Text or an Object
- Saving a Presentation for the Web
- Changing Default Presentation Options
- Making Favorite PowerPoint Commands Easily Accessible
- Making Commands Available with a Specific Presentation
- About the Authors
Product information
- Title: Microsoft® Office PowerPoint 2007 Step by Step
- Author(s): Joyce Cox and Joan Lambert
- Release date: January 2007
- Publisher(s): Microsoft Press
- ISBN: 9780735623019
You might also like
Microsoft® sharepoint® 2007 for office 2007 users.
by Martin W.P. Reid
Aimed at end users who face the daunting task of mastering MOSS 2007 in the enterprise …
Microsoft Office PowerPoint 2007 for Windows: Visual QuickStart Guide
by Tom Negrino
Microsoft PowerPoint is nearly ubiquitous in today's world--from business to schools to clubs to organizations, PowerPoint …
Advanced Microsoft® Office Documents 2007 Edition Inside Out
by Stephanie Krieger
Learn everything you need to know for creating dynamic, robust, more secure documents with the 2007 …
Microsoft® Office Professional 2010 Step by Step
by Joyce Cox Joan Lambert and Curtis D. Frye
Teach yourself exactly what you need to know about using Office Professional 2010-one step at a …
Don’t leave empty-handed
Get Mark Richards’s Software Architecture Patterns ebook to better understand how to design components—and how they should interact.
It’s yours, free.

Check it out now on O’Reilly
Dive in for free with a 10-day trial of the O’Reilly learning platform—then explore all the other resources our members count on to build skills and solve problems every day.


How to Use AI to Create a PowerPoint Presentation
N othing is worse than obsessing over the look of a document, only to have it never opened again. You put in extra hours to perfect a presentation, only to learn it won't be used or it was overkill. Ouch.
Bypass bothering the designer or working late to whip something up yourself. Artificial intelligence can save you hours of preparing presentations so you can focus on the delivery, not the design.
In this job market, you want to do anything you can to impress your team without burning the midnight oil or burning out. AI tools are your best coworker.
While Copilot in Microsoft PowerPoint is one choice, I couldn't see the "Copilot" feature in the ribbon of my PowerPoint dashboard, and for the sake of time to make this as fast as possible, I found a dedicated AI presentation maker , Prezi AI .
I liked that it sounded Aussie (we shorten everything), and the pricing is accessible. There's a free basic version and various tiers that range from $7 to $39 per month. I went with the mid-range, because the lowest tier didn't come with infographic capabilities. It's $29 per month with a 14-day free trial.
Prezi AI promises to create "your best presentation in minutes." Let's see about that.
Getting set up
I signed up to Prezi AI Premium and put a reminder in my phone about the free trial end date.
I was prompted to enter information about the presentation, so Prezi AI could suggest content and design ideas. You can also upload a PDF which can be helpful for the AI or skip this step for now and choose a template.
For the sake of this example, I pulled out some initial brainstorming work I did for a creative campaign that I wanted to present to an agency client. I used this text box to tell Prezi AI what I was looking to achieve.
First Prompt: "I want to professionally and creatively present my initial thinking on a campaign for Zayed National Museum in the UAE. I want to combine my notes with the strategist's notes so I can present my idea by telling a story and taking them on a journey. I prefer a minimalist, elegant design. Do you need me to upload the document?"
I quickly found out that it's not really an AI chat tool, because it generated a mock design without answering my question.
Instead, I saved all the notes into a PDF and re-created the prompt. Prezi AI only uses text content, so don't upload graphics or charts.
Refining and finalizing the presentation
I liked how it created a "storyboard" presentation, but some of the imagery was off. For example, it had photos of Steve Jobs and the Bucket List movie with Morgan Freeman -- likely because it features a trip to Egypt, although still very off-brand for a UAE campaign.
I also added these two sentences to the original prompt: "Only use imagery from this website: http://www.zayednationalmuseum.ae/en/ . Incorporate all of the text from the PDF and don't add more to it."
Again, it was way off brand, mostly because AI has a hard time understanding cultural sensitivities and nuances. It also even included an image from Pixar movie The Incredibles.
I didn't love the output, as it had a hard time following simple instructions like "only include the copy from the PDF," so I picked the one I preferred the most and edited it -- plugging in critical copy it missed and removing images.
How long did it take to make an AI PowerPoint presentation?
It took me about 30 minutes to make all the tweaks it needed, and while that wasn't ideal, it still would've taken me much longer to put together an initial deck like this. I would've agonized over the design.
It's certainly not perfect, but it's better than wasting precious time trying to do it from scratch.
Here's an example slide I didn't have to change:
I also liked how the slides move from one to the next, not just swiping to the right but interactively moving like along a map -- you can check it out here .
And the more you use AI programs, the more they learn about your style preferences, making the editing process easier each time. Just always make sure you check the words and images it produces.


- Get started with computers
- Learn Microsoft Office
- Apply for a job
- Improve my work skills
- Design nice-looking docs
- Getting Started
- Smartphones & Tablets
- Typing Tutorial
- Online Learning
- Basic Internet Skills
- Online Safety
- Social Media
- Zoom Basics
- Google Docs
- Google Sheets
- Career Planning
- Resume Writing
- Cover Letters
- Job Search and Networking
- Business Communication
- Entrepreneurship 101
- Careers without College
- Job Hunt for Today
- 3D Printing
- Freelancing 101
- Personal Finance
- Sharing Economy
- Decision-Making
- Graphic Design
- Photography
- Image Editing
- Learning WordPress
- Language Learning
- Critical Thinking
- For Educators
- Translations
- Staff Picks
- English expand_more expand_less
PowerPoint 2007 - Proofing Slides
Powerpoint 2007 -, proofing slides, powerpoint 2007 proofing slides.

PowerPoint 2007: Proofing Slides
Lesson 7: proofing slides.
/en/powerpoint2007/working-with-lists/content/
Introduction
Proofing features.
Download the example to work along with the video.
To use the spelling check feature:
- Right-click the underlined word. A menu will appear.
- Select the correct spelling of the word from the listed suggestions .
- Left-click the word. It will appear in the document.
You can choose to Ignore an underlined word, add it to the dictionary , or go to the Spelling dialog box.
To add a word to the dictionary:
- Select Add to Dictionary .
Once the word is added to the dictionary, it will not appear underlined when it is used again.
To spell check the entire presentation:
- Select the Review tab.
- Click the Spelling command in the Proofing group. A dialog box will appear.
- Locate the word that is not in the dictionary.
- Decide whether you want to ignore the word or change it.
- If you want to ignore the word, click Ignore , or click Ignore All to ignore all instances of the word.
- If you want to change the word, select the correct spelling from the Suggestions list.
- Continue through the spelling check process until the entire presentation is checked. A dialog box will appear letting you know the presentation has been checked.
There are additional buttons in the Spelling dialog box. For example, you can add a word to the dictionary, close the dialog box, and look for other suggestions.
Other proofing commands
The Proofing group includes four other commands.
- Research : This opens a task pane on the right side of the PowerPoint window. From here, you can search dictionaries, encyclopedias, and other material for information on a selected word or phrase.
- Thesaurus : This opens a Research task pane with the thesaurus tool selected. You can use the thesaurus to identify words that have a similar meaning to another word.
- Translate : This opens a Research task pane with the translation tool selected. This tool translates text from one language to another.
- Language : This opens a dialog box where you can set the language the PowerPoint spelling tool will use to check presentations.
Proofing options
In addition to proofing tools on the Review tab, there are proofing options you can set in your PowerPoint Options dialog box.
To access your proofing PowerPoint options:
- Click the Microsoft Office button .
- Click PowerPoint Options . The dialog box will appear.
- Click Proofing on the left side of the PowerPoint Options dialog box.
- From here, you can edit the proofing options that will determine how proofing features operate in PowerPoint.
- Click OK when you are finished editing your proofing options.
Use the Workshop presentation or any other PowerPoint presentation you choose to complete this challenge.
- Use the Spelling command to check the spelling of your presentation.
- If there were no misspelled words in the presentation, create a new presentation.
- Insert several slides, and enter text. Spell some words incorrectly .
- Practice using the spelling check tool.
- Explore the other proofing commands.
/en/powerpoint2007/viewing-and-printing-slides/content/

IMAGES
VIDEO
COMMENTS
New presentations. When you open PowerPoint from the Start menu or from an icon on your desktop, a new presentation with one slide appears by default. You can also create a new presentation while PowerPoint is already open.. Click the Microsoft Office button, and choose New from the menu.; The New Presentation dialog box will appear.Blank presentation is selected by default.
See more PowerPoint 2007 demos at http://office.microsoft.com/en-us/help/FX100485311033.aspx If you're new to Microsoft Office PowerPoint 2007 and just want ...
In this video, you'll learn more about the basics of presentations in PowerPoint 2007. Visit https://www.gcflearnfree.org/powerpoint2007/presentation-basics/...
To use PowerPoint 2007, open the program and select a template or blank presentation to start from. Add text, images, and other multimedia elements to the slides to build your presentation. Change the layout and design of the slides to make them visually appealing.
In this free PowerPoint 2007 tutorial, learn how to use themes and background styles, add pictures and clip art, modify charts and lists, and do more to create standout presentations. Go to YouTube Playlist
Microsoft PowerPoint is a professional presentation program that allows the user to create "presentation slides" that can be displayed on the computer screen or through a projector that is plugged in to the computer. A PowerPoint presentation is a good way to convey pieces of information, usually in the form of an outline, to a large audience.
Open PowerPoint. Click or double-click the PowerPoint app icon, which resembles an orange box with a white "P" on it. This will open the PowerPoint templates page.
However, you also want to provide a contrast between the background color and text color. The built-in themes in PowerPoint set the contrast between a light background with dark colored text or dark background with light colored text. For more information about how to use themes, see Apply a theme to add color and style to your presentation.
Creating a New Presentation. When you first open PowerPoint 2007, you'll see the new ribbon interface at the top with tabs for Home, Insert, Design, Animations, Slide Show, Review, and View. To start a new blank presentation: Click the Office Button in the top left and select New
Lets you load an old presentation into PowerPoint 2007, make changes, and save the newly changed presentation using a new filename. Microsoft Office Online. Lets you hunt for professionally designed templates and themes on Microsoft's Web site. Creating a New Presentation from Scratch.
presentations. PowerPoint 2007 has powerful graphics capabilities and great formatting features that enable even the novice to create professional looking presentations. The user interface has been redesigned with the intent of making the tools you need easier to find and help you give your presentation
Use the Charts button to insert easy-to-read charts that will help the audience understand your data. Once you choose your Chart type, Excel will open, allowing you to enter in your data or copy it from an existing spreadsheet. Use the Shapes button to insert pre-made shapes or dray your own.
If you're new to Microsoft Office PowerPoint 2007 and just want to pick up the basics, watch this tutorial and learn how to get started fast. You'll see how to create your own slides for a show and add headings, bulleted lists, and pictures. Use built-in layouts to organize your slide content. And see how the new Preview feature helps you choose theme colors and background design, minimizing ...
3. Installed Themes:To create presentation using a design template. You can also use your existing presentation as template to create new presentation. Creating presentation using Blank Presentation. When you start Microsoft PowerPoint 2007, by default it starts a new presentation for you in the form of Blank Presentation. This is one of the ...
Office 2007 include essential applications such as Word, Excel, PowerPoint, and Outlook. They're available as a one-time purchase for use on a single PC. Microsoft 365 plans include premium versions these applications plus other services that are enabled over the Internet, including online storage with OneDrive and Skype minutes for home use.
Using a theme gives your presentation a harmonious appearance with minimal effort. Text and graphics automatically take on the size, colors, and placement defined by the theme, which means less manual work as you create individual slides. After you create a theme, it's located on the Design tab in the Themes gallery.
Click a slide transition effect to apply it to the selected slide.; Hover over a slide transition effect to see a live preview of the effect on the slide. To apply a slide transition to all slides: Select the slide you want to modify.; Select the Animations tab.; Locate the Transition to This Slide group. By default, No Transition is applied to each slide. Click the More drop-down arrow to ...
If you no longer need to work in compatibility mode because people you work with have upgraded to later version or you want the full functionality of PowerPoint, you can convert a PowerPoint 97-2003 presentation to a file formatted for your version of PowerPoint. Converting saves the presentation as a .pptx file. In PowerPoint, open the ...
The smart way to learn Office PowerPoint 2007—one step at a time! Work at your own pace through the easy numbered steps, practice files on CD, helpful hints, and troubleshooting help to master the fundamentals of working with the latest version of PowerPoint, including how to navigate the new, easy-to-use user interface.
#Bilntec #Powerpointpresentation Hi,This is Bilal Sheikh.In this video i will let you know,that how you can write in slides on powerpoint 2007,adding text to...
You can use PowerPoint on your smartphone as a remote control to run your presentation and view your speaker notes. See Using a laser pointer on your smartphone when presenting in PowerPoint for more information, including a brief video. Extend your Mac desktop to the second monitor. On the Apple menu, select System Preferences.
Prezi AI promises to create "your best presentation in minutes." Let's see about that. Getting set up . I signed up to Prezi AI Premium and put a reminder in my phone about the free trial end date.
Use the Workshop presentation or any other PowerPoint presentation you choose to complete this challenge. Use the Spelling command to check the spelling of your presentation. If there were no misspelled words in the presentation, create a new presentation. Insert several slides, and enter text. Spell some words incorrectly.