Module 5: Microsoft Word, part 3
Assignment: create document with tables and images.
For this assignment, you will format a document with a table and an image. Follow the directions, then submit your assignment. If you get stuck on a step, review this module or previous modules and ask your classmates for help in the discussion forum.
- Download the report document and open it in Microsoft Word.
- Save the document as BA132_LastName_Report.docx , replacing “LastName” with your own last name. (Example: BA132_Hywater_Newsletter). It is a good idea to save your work periodically.
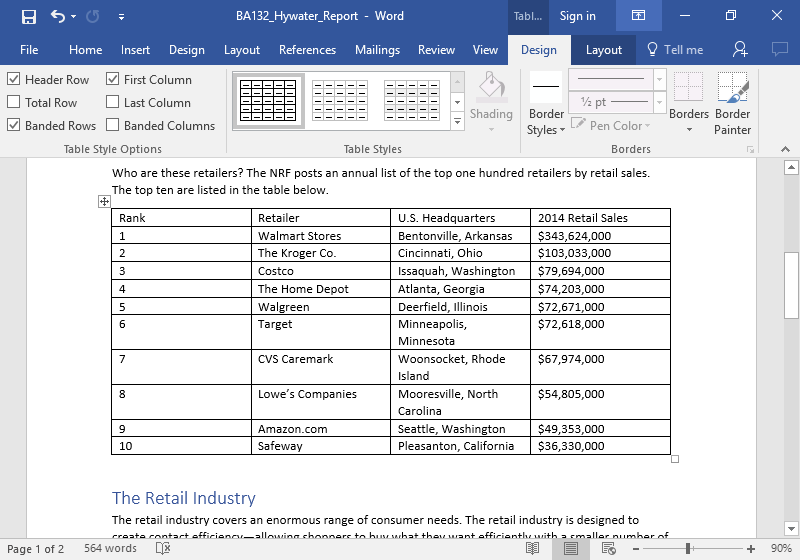
- Insert the graph image into your document after “creating greater contact efficiency for consumers.”
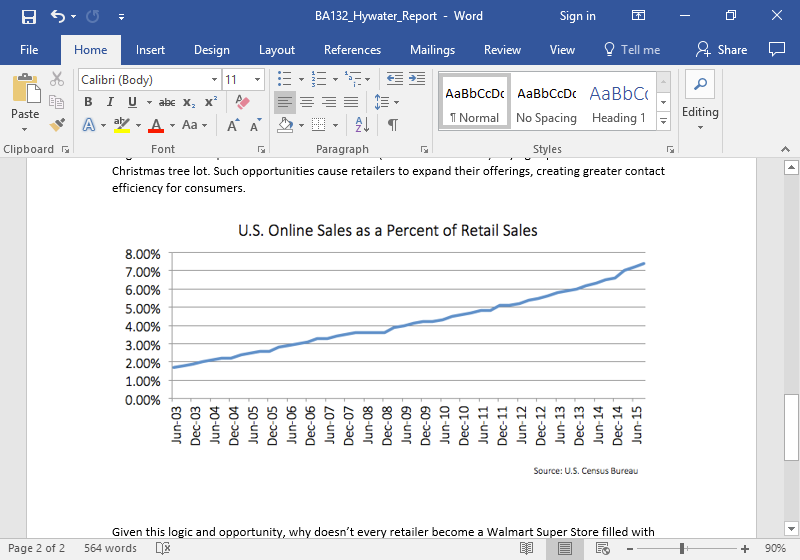
- Save your document again and submit your work to Canvas.
- shopping-business-retail [used in report document]. Authored by : Alexas_Fotos. Located at : https://pixabay.com/en/shopping-business-retail-1165437/ . License : CC0: No Rights Reserved
- Reading: Types of Retailers. Authored by : Lumen Learning. Located at : https://courses.lumenlearning.com/marketing-spring2016/chapter/reading-types-of-retailers/ . License : CC BY: Attribution
- Assignment: Report. Authored by : Lumen Learning. License : CC BY: Attribution
- The Retail Industry [used in report document]. Authored by : Lumen Learning. Located at : https://courses.lumenlearning.com/marketing-spring2016/chapter/reading-define-retailing/ . License : CC BY: Attribution
- Outcome: Retailers As Channels of Distribution. Authored by : Lumen Learning. Located at : https://courses.lumenlearning.com/marketing-spring2016/chapter/outcome-retailers-as-channels-of-distribution/ . License : CC BY: Attribution



How to Make and Customize a Table in Microsoft Word
Lots of ways to make it look pro
Making a table in Microsoft Word can be tricky, but with just a few simple steps, creating and customizing one for your needs is easy. In this article, we’ll teach you how to make a table in Microsoft Word and customize it perfectly.
Tables are a handy tool for organizing data, making data calculations using formulas, displaying information in an eye-catching way, or even creating visually appealing charts and diagrams to help break up long paragraphs of content.
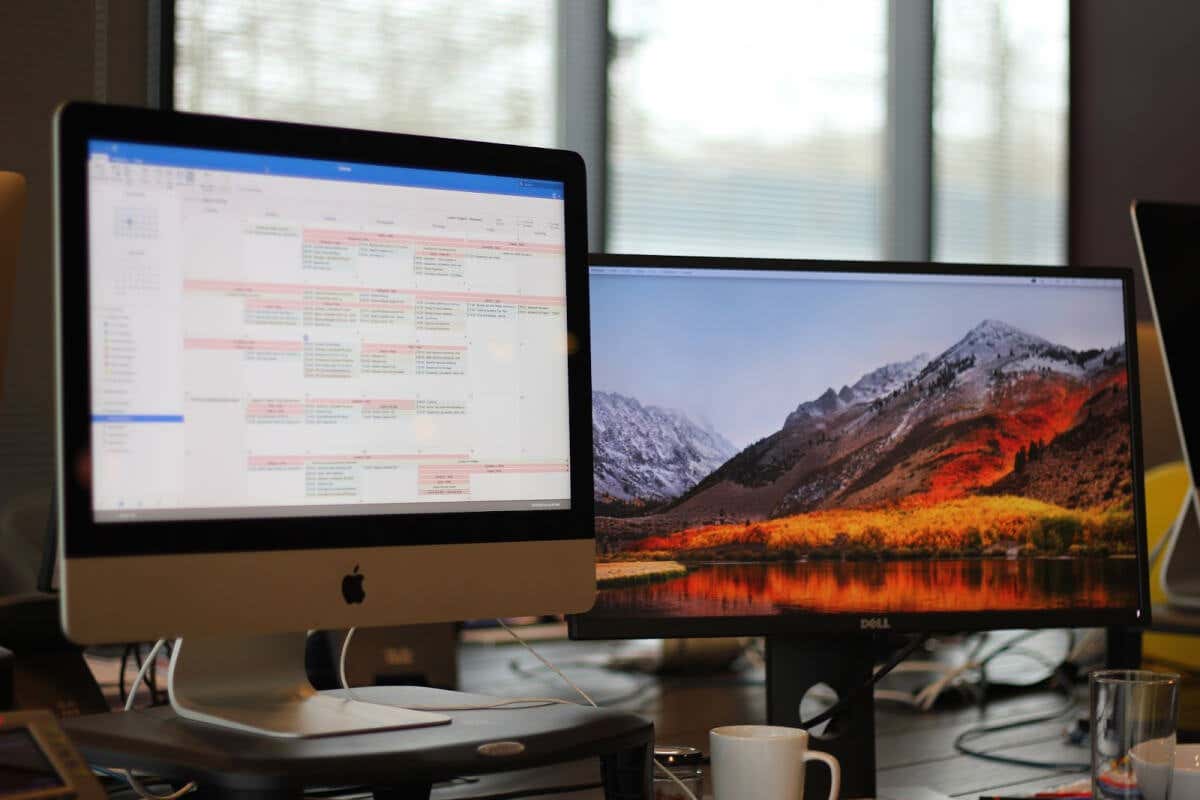
How to Create a Table
There are seven ways to import a table into an MS Word document. You can create them from scratch by drawing, inserting a graphic grid, using the insert function, adding a new Microsoft Excel spreadsheet table, inserting an existing Excel Spreadsheet table, using Quick Tables, or converting the existing text into a table.
No matter which option you choose, you’ll have to first open your Word document, find a spot where you want to insert the table, and click your cursor on that spot. Let’s use the above-mentioned methods to create a table in Microsoft Word.
Create a Table with Graphic Grid
This is one of the simplest ways of creating a Microsoft Word table. Follow these simple steps:
- Go to the Insert tab on the ribbon and click the Table button.
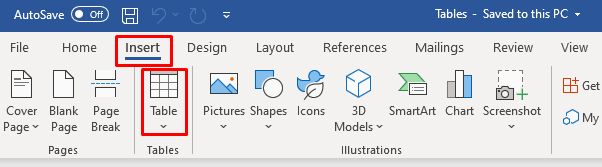
- When the Insert Table dialog box opens, it’ll show a basic grid pattern and menu options below it.
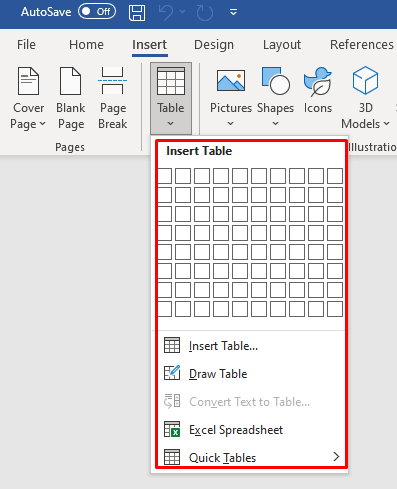
- With the cursor, select the first grid cell and slide it down to select the number of columns and rows you want. As an example, choose six columns and four rows.
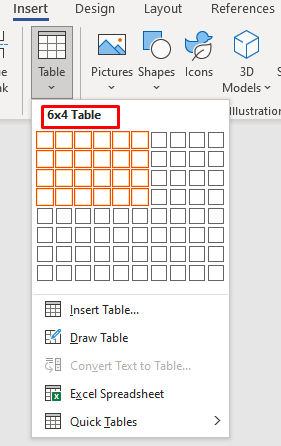
- The table will be automatically created in the document.
Once there’s a table in your document, you’ll notice two new tabs on the ribbon: Table Design and Layout . You can use these tabs to modify and stylize your newly created table. More on that later.
Create a Table with the Insert Function
Using the insert function is as easy as selecting your table layout from the grid. Here’s how it works:
- Go to Insert , then press on Table .
- Instead of dragging your cursor to select the grid, select Insert Table from the menu just below the grid.
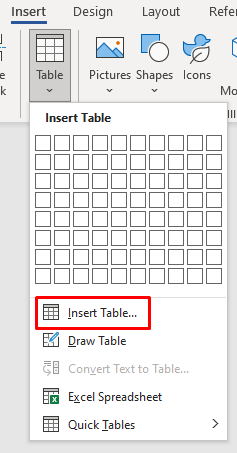
- A dialog box will appear where you can enter the number of rows and columns you want in your table under the Table Size panel. In the AutoFit Behavio r panel, select Auto . You can also experiment with other options to see how you like them. AutoFit to Contents will produce a narrow column that changes in size as you enter data. AutoFit to Window will expand your table to fit the size of your document.
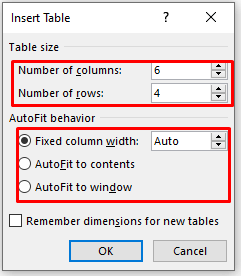
- If you want your future tables to remain this size, check the Remember dimensions for new tables option. Click the OK button to finish and create a table.
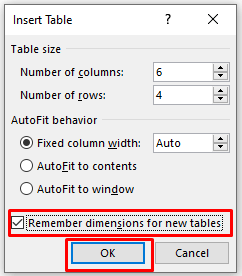
Draw a Table
You can manually draw a basic table in Word. Here’s how:
- Go to Insert , select the Table button, and choose Draw Table from the menu below the Grid.
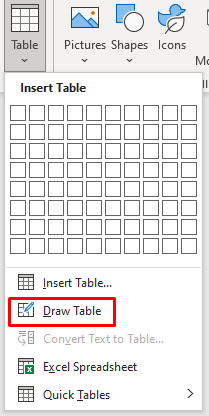
- Your cursor will turn into a pencil. Drag it down and across the document to draw a box. You don’t have to worry about the dimensions; you can modify them later.
- Now you can start drawing cells and columns inside it. Simply drag the cursor to draw them one at a time.
- If you need to add or remove columns or rows later, you can go to the Layout tab and select the Draw Table or Eraser button. This’ll allow you to continue drawing lines with a pencil cursor or to erase existing lines with an eraser cursor.

Insert a New Excel Spreadsheet in Word
You can create an Excel spreadsheet directly in Word . Follow these simple steps:
- Go to Insert , select Tables , and choose Excel Spreadsheet from the menu.
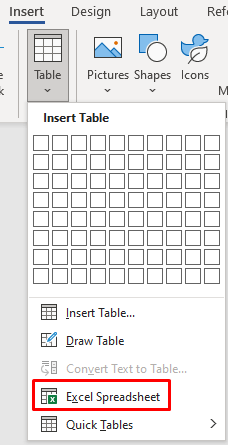
- The new spreadsheet will be created where your cursor is set.
- Excel’s menu and commands will also be available to you, and you can use them to edit your table.
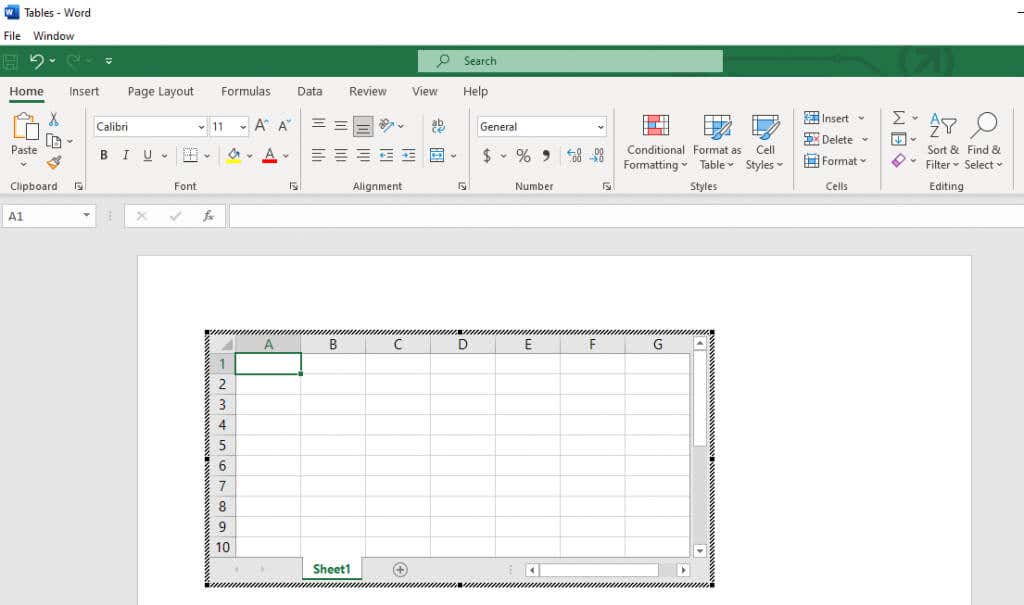
Copy and Paste an Existing Excel Spreadsheet
If you have prepared data in an Excel spreadsheet but need to move it to your Word document, you can simply copy and paste it.
- Open your Excel Worksheet, highlight the spreadsheet you need, and select the Copy button.
- Open Word and position your cursor where you need to insert the spreadsheet.
- Select the Paste drop-down menu on the Home tab in Word and choose Keep Source Formatting .
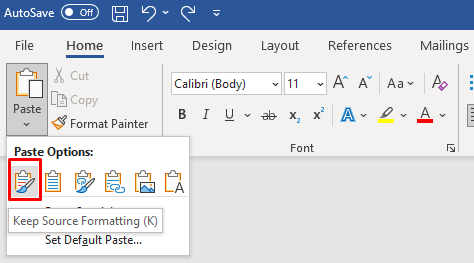
- You can also right-click your mouse and select Keep Source Formatting under Paste Options.
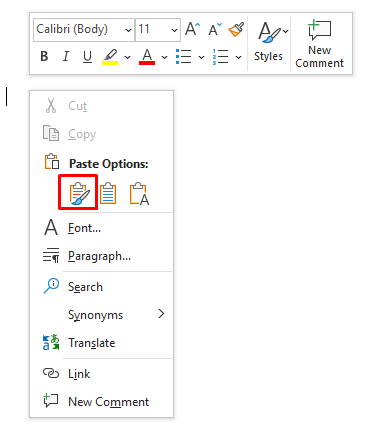
Quick Tables
If you don’t want to customize your tables, choose one of Word’s templates from the Quick Tables menu. You can also create your own design and save it in the Quick Tables Gallery for later use.
- Go to Insert , then select Tables , and Quick Tables .
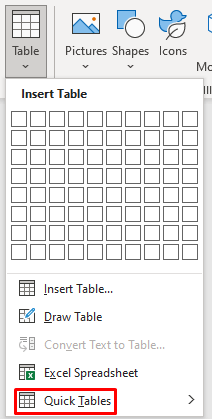
- Select the template from the Quick Tables menu that fits your project.
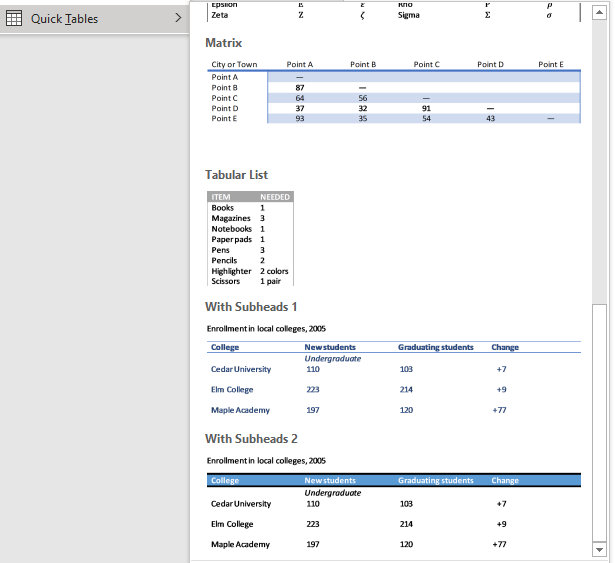
- You can continue modifying it if you want to change the details.
Convert Text to Table
Converting text to a table used to be messy in Word. The data in a table would end up misplaced. That’s because previously, we had to use tabs to separate the data in individual cells.
Microsoft improved this feature, and now you can separate the table fields with commas, paragraphs, or any other separation characters. Let’s see how to convert a simple grocery shopping list into a table.
- Enter your data in a Word document. Remember to separate each data entry you want into individual cells with a comma. The rows will be separated by hitting enter and starting a new paragraph. Your list should look something like this:
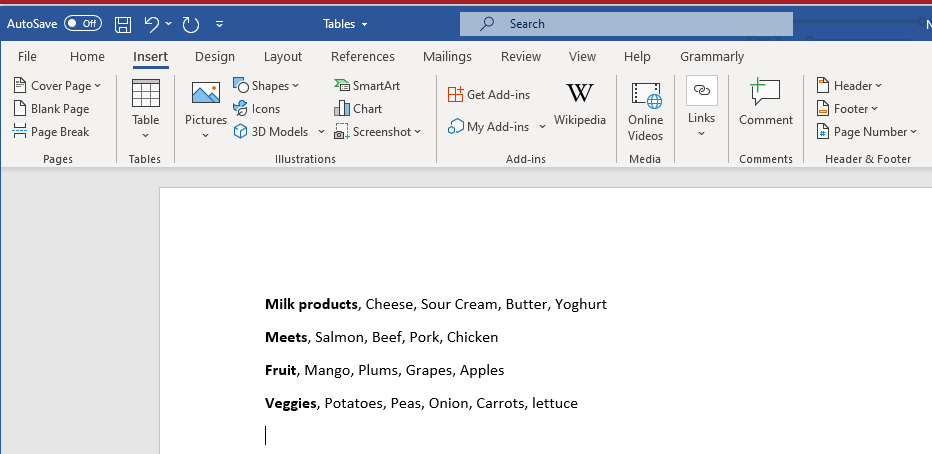
- Select the list, go to Insert , Tables , and choose the Convert Text to Table option.
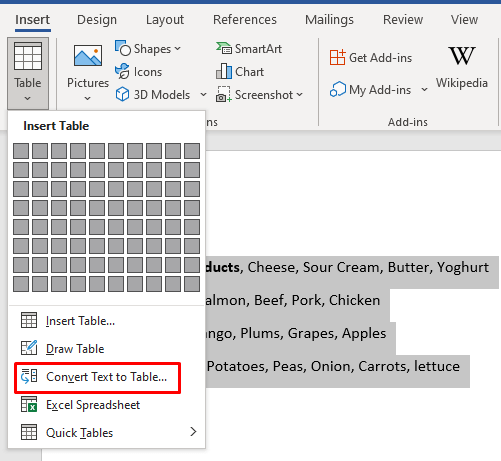
- In the dialog box, make sure that Commas are selected under the Separate text at the panel. Then click OK .
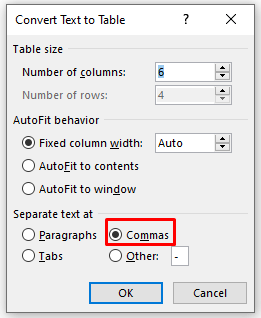
- Word will do the conversion for you, and a table will appear. You can then use the Table Design and Layout tabs to modify it.
How to Customize a Table
Table Design and Layout tabs are filled with helpful table tools you can use to format tables. Use Table Design to stylize your table and change its looks. Here you’ll find tools for shading, painting borders, and setting their thickness, style, and color. You can also select one of the many offered table styles.

In the Layout tab, you’ll find tools to add or remove cells, rows, and columns, merge cells, split them, or split the whole table into several ones. You’ll also use this tab to set other table properties, such as the table’s dimensions, or to align the text.

However, there are quicker ways to achieve anything these tools allow you to do. Let’s see how to quickly resize, align, add, or remove columns, rows, cells, and much more in Word tables.
How to Resize a Microsoft Word Table
Resizing the table manually means you can adjust its size or modify rows and columns individually. It’s as easy as dragging and dropping.
Resize the Whole Table
You’ll have to grab and drag to make the entire table larger or smaller.
- Select your table.
- Grab the little square that appears at its bottom-right corner.
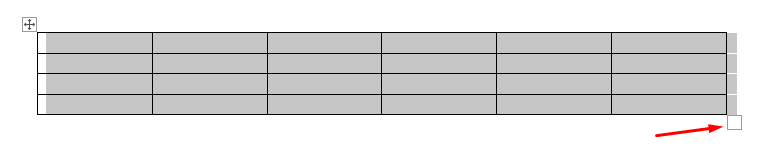
- Drag the table to the size you want.
Resize a Column or a Row
Adjusting only the column or a row is just as easy.
- Place your cursor over a column or a row border until you see a double-sided arrow. The arrows will face left and right for columns and up and down for rows.
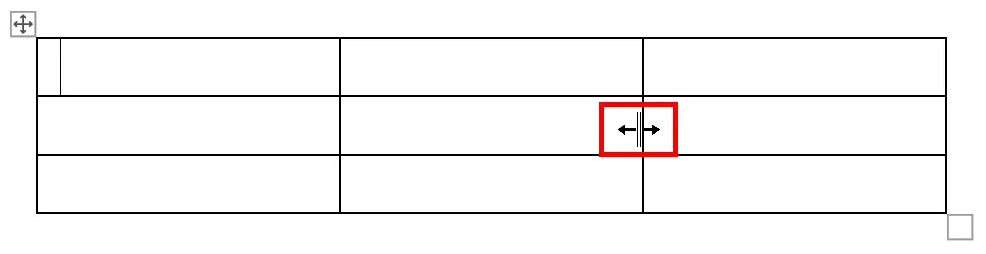
- Click and drag the arrow right or left to resize a column and up and down to resize a row.
- When you are done, simply release the mouse button.
How to Align the Table in MS Word
You can align your table to the left, center, or right to best fit your Word document. This is especially useful if you resize the table to fit text around it. Here’s how:
- Select the table and go to the Home tab.
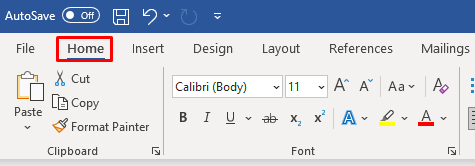
- In the Paragraph section you’ll find Align Left, Center, and Right buttons. Use them to align your table.

How to Insert or Remove Columns and Rows
If your table has too few or too many rows and columns, you can easily fix it.
Add Columns and Rows
Adding a single column or a row is simple:
- Place your cursor on top of the columns or on the left side of the rows until a plus sign appears.
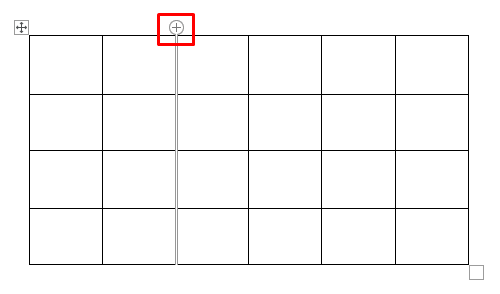
- Click this plus sign to add a new column or row.
If you want to insert multiple rows and columns:
- Select the same number of already existing rows or columns (if you want to add two columns, select two existing ones).
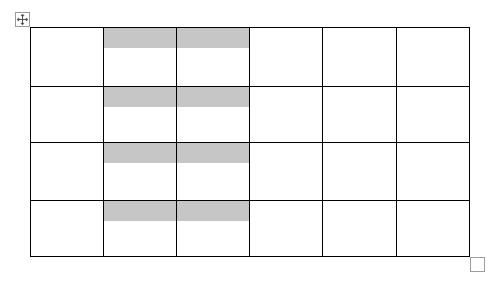
- Right-click, then go to the Insert menu and select to insert columns to the left or right and rows above or below.
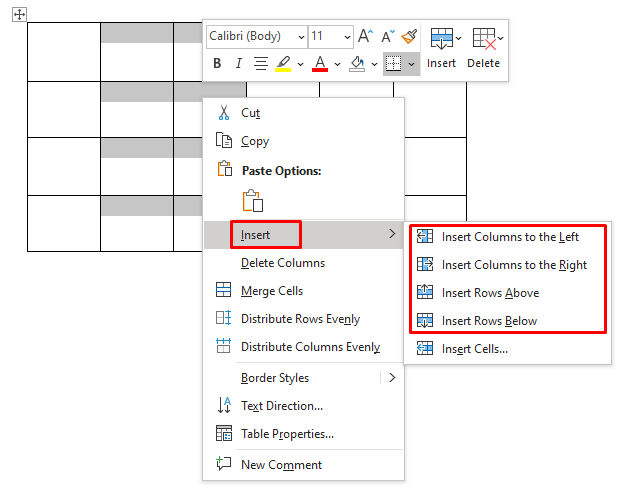
Remove Columns or Rows
To delete rows or columns, select them, right-click, and select Delete Columns (or rows).
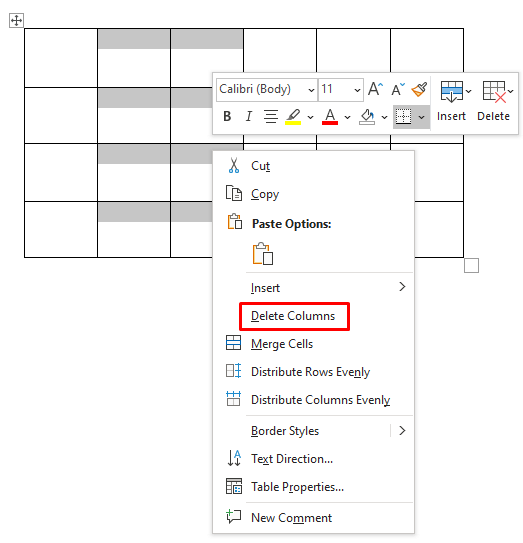
How to Add Borders or Shading
Table borders and shading are crucial to making your table look professional. With these simple tools, you can make your table stand out and make it easier to read. You’ll find both tools in the Table Design tab.
Adding Borders
Go to the Table Design tab and:
- Click Borders . A drop-down menu will let you choose the type of borders you want to add. Add them around each cell, or only highlight the outside of the table with borders. Place the cursor over the options, and you’ll get a preview of how each one changes your table.
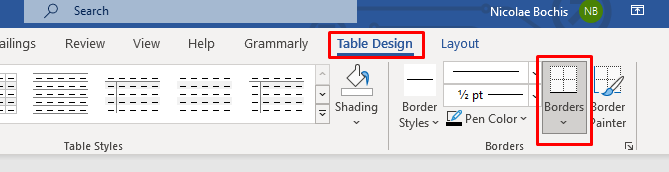
- Once you decide on the border style, click it to apply it to your table.
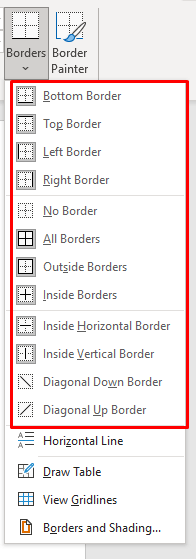
- To place borders around a specific cell, row, or column, first select it and then choose the border style.
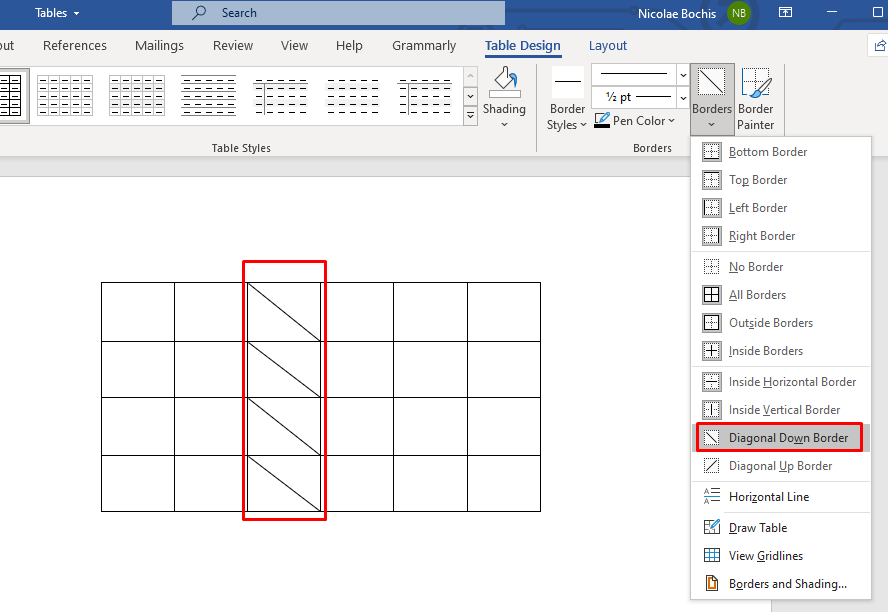
Add Shading
Spice things up by adding a background color to your tables . Use the shading drop-down menu to choose a color with which you’ll shade your table. You’ll find it in the Table Design tab.
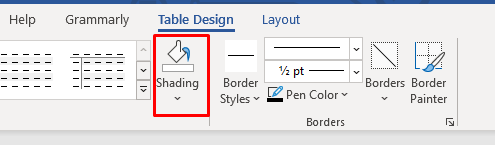
If you want to shade a specific row, column, or cell, first select it and then choose the color. You can also shade only the selected cells.
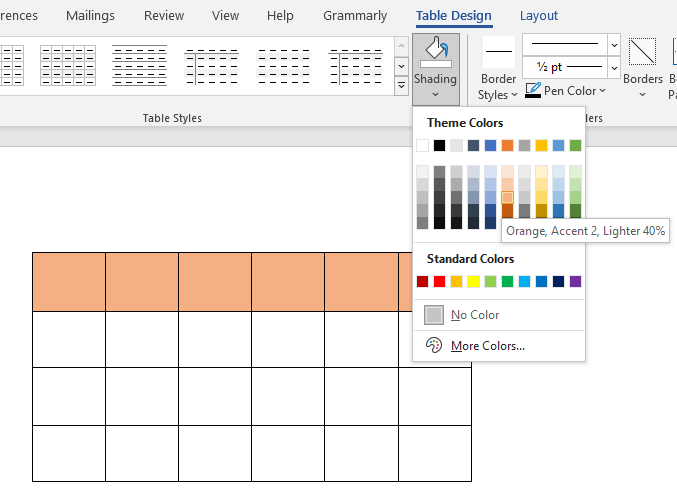
How to Apply a Style
Microsoft Word has many table styles to offer, and you can choose one to make your table look professional. You can also do this to skip adding border style and shading.
- Select the table and go to the Table Design tab.
- Locate the Table Style box at the top of the window, and use the up and down arrows, or the “More” arrow, to browse the gallery.
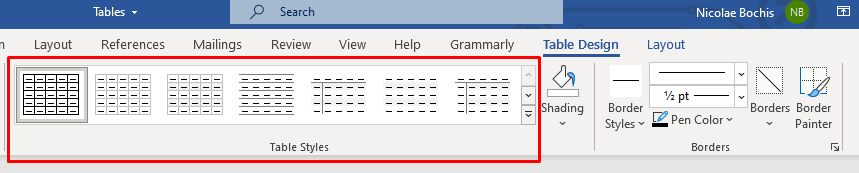
- If you place your cursor over a specific style, you’ll see its preview on your table.
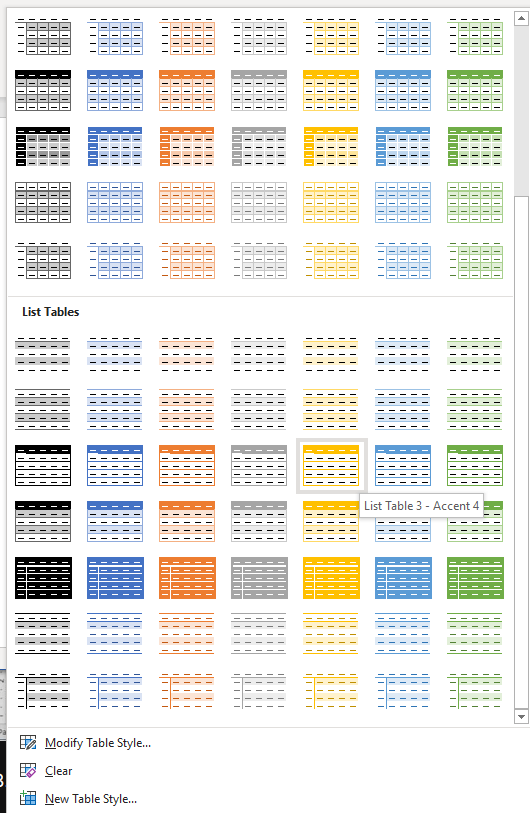
- Click on the selected style to apply it to your table.
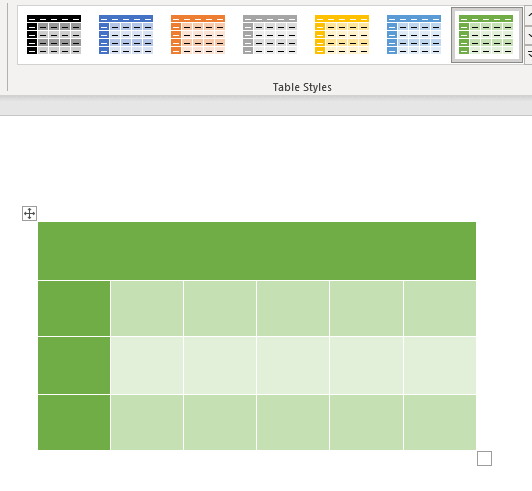
To adjust the premade table style, go back to the Table Design tab and check or uncheck the boxes in the Table Style Options section. By doing this you can add or remove the Header Row, First Column, or Banded rows. There are more options so you can experiment with them and see how they influence your table design.
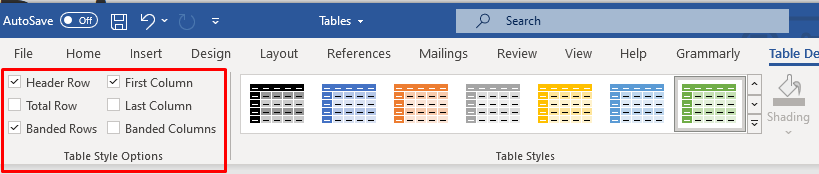
Use Table Properties
If you need to set a specific row height and a column width, you should use Table Properties. Here’s how:
- Select your table and right-click it. Then, choose Table Properties from the menu.
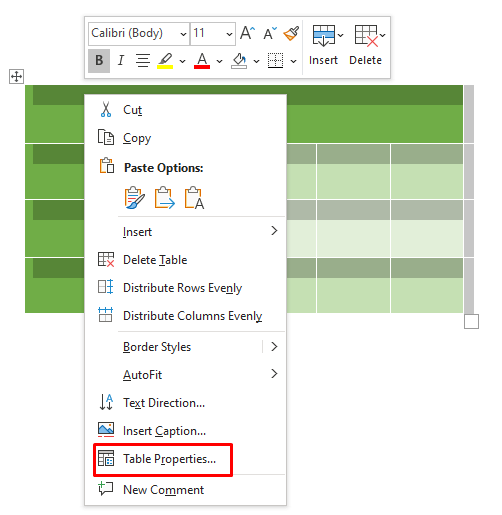
- When a dialog box opens, use the Table , Row , Column , Cell , and Alt Text to adjust their size, text wrapping, alignment, and more.
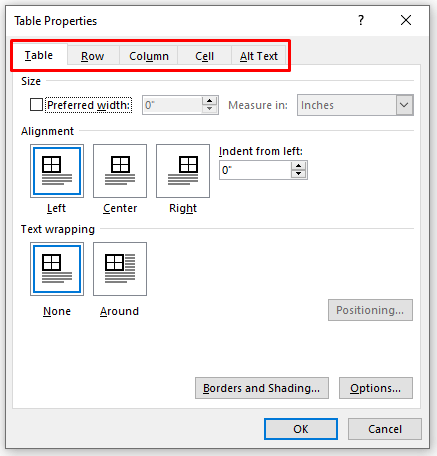
- When you’re done with adjustments, click the OK button to apply them to your table.
Word offers you a lot of tools, but creating and customizing tables is a quick and easy task. Not only can you use the pre-formatted table templates, but you can also easily customize your own table based on the needs of your project. Whether it’s adding new rows or columns for different parts of your data or varying the widths and heights of cells, you have all the tools you need to create a professional table. Let us know in the comments below if you have any questions!
Nicolae is a Jack of all trades technology writer with a focus on hardware, programming languages, and AI image-processing software. Over the last five years, he has ghostwritten numerous tech how-to guides and books on a variety of topics ranging from Linux to C# programming and game development. Nicolae loves everything that has to do with technology and his goal is to share his knowledge and experience with others. Read Nicolae's Full Bio
Read More Posts:

Leave a Reply
Your email address will not be published. Required fields are marked *
Subject Explorer
School Subjects
Math & Science
Business & Technology
Electives & Health
Board & Administration
Teaching & Learning
Audio/Video Lectures
Books & Documents
Classifieds
Jobs & Resources
Discussions
Language & Literature
Practice Projects for Microsoft Word

Word 9 Table Practice Document
In this practice project for Word, students create a document with a title and table. The table has two columns that have different font alignment and incluces various fonts. …

Word 8 Formatting Text Practice Document
In this practice project for Word, students create a document using a different size and color font for the title than the rest of the paragraph. …

Word 7 Bullets Practice Document
In this practice project for Word, students create a document with two different types of bullets showing points and subpoints. …

Word 6 Letter Practice Document
In this practice project for Word, students create a letter. Included in the letter is a heading on the right, indented paragraphs, and the closing and signiture near the middle of the document. …

Word 5 Text And Outline Practice Document
In this practice project for Word, students create a document that contains several paragraphs of text and also includes an outline with key points and subpoints. …

Word 4 Modified Text Practice Document
In this practice project for Word, students create a document with the heading on the right, a boldfaced, centered title, and indented paragraphs. The document is double-spaced. …

Word 3 Basic Text Practice Document
In this practice project for Word, students create a document with the heading on the right, a boldfaced title that is centered, and several paragraphs that are indented. …

Word 22 Preset Headings Practice Document
In this practice project for Word, students create a document using the preset headings to create a title bar. The document has different alignment and font, blanks, and a short outline. …

Word 21 Formatting Options Practice Document
In this practice project for Word, students create a document that shows some different effects that can be used with the same font. …

Word 20 Numbered List Practice Document
In this practice project for Word, students create a document that includes a centered title followed by a numbered list. …

Word 2 Heading 2 Practice Document
In this practice project for Word, students create a document that has a centered title, a heading in the upper right corner, and indented paragraphs. …

Word 19 Advanced Table Practice Document
In this practice project for Word, students create a document with a table showing a school schedule. The blocks in the table are different sizes and will take individual work within the blocks to …

Word 18 Columns Practice Document
In this practice project for Word, students create a document with a header and two colomns. The columns include boldfaced and italic font and different alignment. …

Word 17 Columns Practice Document
In this practice project for Word, students create a document with two identical columns in landscape orientation. Included in each are indented lines and different alignment and font. …

Word 16 Lesson Notes Handout Practice Document
In this practice project for Word, students create a document like a student handout. This includes an outline with several levels, blanks for students to write on, and different font. …

Word 15 Lesson Notes Practice Document
In this practice project for Word, students create a document with a header and two outlines. Students are asked to use the automatic numbering and outlining features in Word. They must use different …

Word 14 Table Practice Document
In this practice project for Word, students create a scoresheet using a table. Students must use different sizes, colors and styles of font, including different alignment. …

Word 13 Outline Practice Document
In this practice project for Word, students create an outline using the automatic outline in Word, including many levels of subpoints. …

Word 12 Formatting Practice Document
In this practice project for Word, students create a document with a centered title in all capitals, the first letter of each word slightly larger than the rest. Throughout the document the font is …

Word 11 Formatting Practice Document
In this practice project for Word, students create a document similar to a test or quiz. They must include points and subpoints, blanks, boldfaced text, tabs, and spacing. …
Resource Type:
Pass it on:
Leave a Reply
Academia.edu no longer supports Internet Explorer.
To browse Academia.edu and the wider internet faster and more securely, please take a few seconds to upgrade your browser .
Enter the email address you signed up with and we'll email you a reset link.
- We're Hiring!
- Help Center
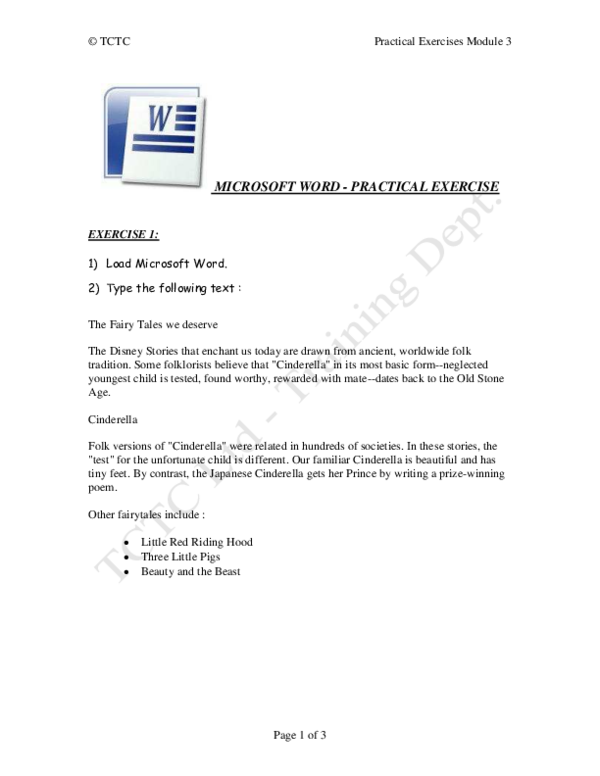
Download Free PDF
MICROSOFT WORD -PRACTICAL EXERCISE

Related papers
While highly recommended as preparation for the Word and Excel Assignment, this practice exercise is optional and will not be graded. Solutions to this assignment have been posted. Please note that this exercise is not exhaustive and does not cover all tasks required on the Word and Excel Assignment. Purpose The purpose of this practice exercise is to help prepare you to complete the Word and Excel Assignment. This exercise requires you to use the following: Microsoft Excel for creating tables, scatter plots, and completing data analysis. Microsoft Word for creating a summary document containing the results and discussion from two Excel exercise. Specifically, Word will be used to import tables/plots; create text, equations, captions, and drawings; and to use built-in tools for heading styles, automatic referencing and citations, and tables of contents. Relevant Resources The Microsoft Excel tutorials and Microsoft Office Learning Resources are available at http://engineering.queensu.ca/Current-Students/First-Year-Studies/Incoming-Students.html You should read this tutorial and refer to these resources while completing the exercise. If you have any additional questions about the exercise, you may contact [email protected] for assistance. Required Software This practice exercise can be completed on both PCs and Macs. You will need the following software and plug-ins: 1. Microsoft Excel-Ensure the "Analysis ToolPak" plug-in is installed in your version. 2. Microsoft Word-Ensure you have the option to use the IEEE reference style in the Word citation management tool. Detailed installation instructions are included in the Microsoft Excel and Word tutorials mentioned previously in 'Relevant Resources.'
Beginning Microsoft Word 2010, 2010
Received (Day Month Year) Revised (Day Month Year) Accepted (Day Month Year) The abstract should summarize the context, content and conclusions of the paper in less than 200 words. It should not contain any references or displayed equations. Typeset the abstract in 8 pt Times Roman with line spacing of 10 pt, making an indentation of 0.25 inches on the left and right margins. Typeset similarly for keywords below.
Writing Center Journal
PARTE 1: OS FUNDAMENTOS DA ADMINISTRAÇÃO CAPÍTULO 1: AS TEORIAS DA ADMINISTRAÇÃO
Seja bem-vindo(a) sobre as teorias da Administração e suas relações com os princípios da gestão. Aqui, você conhecerá a evolução ao longo da história das diferentes teorias da Administração e suas relações com os princípios da gestão organizacional. Essa análise possibilitará uma visão ampla e articulada da evolução da Administração até as práticas atuais da Teoria Geral da Administração (TGA). Abordaremos também a Administração estratégica, que atualmente é um dos temas de mais destaque e relevância no campo da Administração, não apenas por sua produção científica, mas também pela demanda de consultorias organizacionais. Esse tema evoluiu a partir do planejamento estratégico, ganhando grande relevância num prazo relativamente curto, dada sua capacidade de identificar cenários mais seguros e viáveis à sobrevivência e ao crescimento da organização. Ainda nesse estudo, conheceremos as diferentes escolas que compõem a Administração estratégica, como escola de aprendizado, cognitiva, cultural, de poder e ambiental. Elas integram de forma sinérgica a estratégia, a gestão organizacional e o ambiente. Você terá uma nova percepção sobre as práticas de gestão capazes de preparar as empresas para enfrentar os desafios do atual ambiente organizacional, que envolve mudanças profundas e alta competitividade. Então, convido você a iniciar essa jornada. Vamos lá?
álgebra lineal
Proceedings of the First International Conference on Advanced Scientific Innovation in Science, Engineering and Technology, ICASISET 2020, 16-17 May 2020, Chennai, India, 2021
HAL (Le Centre pour la Communication Scientifique Directe), 2020
'Papers in Italian Archaeology I. the Lancaster Seminar', British Archaeological Reports Supplementary Series 41, pp. 435-473. , 1978
ResearchGate, 2024
NEW YORK: THE ALTAR OF THE MODERN WORLD. WANDERING PILGRIMS HISTORICAL GUIDE , 2023
Ege Sosyoloji Dergisi, 2015
Academy of Marketing Studies Journal, 2021
Physical Review E, 2013
Marine Ecology Progress Series, 2012
Turkish Journal of Agricultural and Natural Science, 2023
Geochemistry International, 2006
IOP Conference Series: Materials Science and Engineering, 2019
Calea Ortodoxă, 2023
Journal of Education and Learning
Journal of Applied Polymer Science, 2015
Related topics
- We're Hiring!
- Help Center
- Find new research papers in:
- Health Sciences
- Earth Sciences
- Cognitive Science
- Mathematics
- Computer Science
- Academia ©2024
How to create and modify tables in Word
A table is a collection of information or data, usually represented by horizontal rows and vertical columns . Each column and each row can have a header. Some tables have only column headings or only row headings. The box at the junction of each column and row is a cell that contains data such as text, numeric information, or images. Some cells can be merged or split (see more about formatting tables ). E.g.:

Microsoft Word has many features that make working with tables simple and convenient.
Create a table
There are several ways how to insert or create a table:
- Create a blank table of up to 10 columns and 8 rows ,
- Create a blank table with more than 10 columns or more than 8 rows ,
- Create a blank table manually (Draw a table) ,
- Create a table using predefined templates (Quick Tables) ,
- Create a table from the existing data (Convert Text to Table) ,
- Insert a Microsoft Excel spreadsheet .
To create a blank table in a Word document, do the following:
1. Place your cursor where you want to insert the table.
2. On the Insert tab, in the Tables group, click the Table button:

3. Do one of the following:
Create a blank table of up to 10 columns and 8 rows

Click on a cell in the grid with the expected number of rows and columns (or press Enter ) to insert an empty table to fit the width of the text (paragraph).
The table has the specified number of single-line text rows in the current paragraph and equal-width columns. E.g., the table of 3 rows and 5 columns:

Create a blank table with more than 10 columns or more than 8 rows
- Create a table with exactly 10 columns or 8 rows, then add as many columns or rows as you need (see below how to customize table ).

In the Insert Table dialog box:

- In the Table size group, specify the number of columns and rows,
- Select the Fixed column width option to customize width in the appropriate field: select Auto (used by default) or specify width. E.g., 0.75" :

- Select the AutoFit contents option to adjust cell sizes to the document content. E.g.:

- Select the AutoFit to window option to adjust the table's width to the document content width. E.g.:

- Select the Remember dimension for new tables check box if you want to create tables with the same options later. Word will remember your customization.
Create a blank table manually

Click anywhere in a document but the table itself by the pencil to stop drawing a table.

- We recommend displaying the rulers or gridlines to help you place the lines correctly.
Create a table using predefined templates
To create a table using predefined Word templates of tables and calendars, do the following:
2. On the Insert tab, in the Tables group, click the Table dropdown list, then select Quick Tables list:

3. From the Quick Tables gallery, select the template you prefer.
For example:

Create a table from the existing data
To create a table from the existing data in a document data (either as regular text or as a tabbed list), do the following:
1. Select the document data you want to shape into a new table.
2. On the Insert tab, in the Tables group, click the Table dropdown list, then select Convert Text to Table... :

3. In the Convert Text to Table dialog box:

- In the Table size group, specify the number of columns,
- In the AutoFit behavior group, specify whether the width of the columns should be fixed (see details above),
- In the Separate text at group, select the character that separates text into columns in the selected text: paragraph marks , commas , tabs , or some other character.

Insert a Microsoft Excel spreadsheet
Note : It is possible to insert a Microsoft Excel spreadsheet in a document. To do so, on the Insert tab, in the Tables group, click the Table dropdown list, then select Excel Spreadsheet :

Word opens the Excel spreadsheet where you can enter the data. You can use Excel features such as functions and formulas to create or manipulate the data. Note that it is not a Word table .
Add rows and columns
To add a row and a column to a table, do the following:
1. Position the cursor:
- to a cell in a row above or below which you need to insert a row,
- to a cell in a column left or right which you need to insert a column.
2. Do one of the following:

- Click the Insert Above button to insert a row above the row with the cursor,
- Click the Insert Below button to insert a row below the row with the cursor,
- Click the Insert Left button to insert a column left to the column with the cursor,
- Click the Insert Right button to insert a column right to the column with the cursor.

After selecting the option and clicking the OK button, Word adds an entire row or column, not a cell. Word just moves cells according to the selection.
Delete a table element
To delete a table element , do the following:
1. Select the cell, multiple cells, the entire column or multiple columns, the entire row, or multiple rows .

3. Select one of the proposed options:

- Delete Columns
- Delete Rows
- Delete Table
Note : You can select the element you want to delete, right-click on the selection and select the appropriate item in the popup menu. For example, if the entire table is selected or the column is selected:

Convert a table into text
To convert a table into text in Word, follow the next steps:
1. Click anywhere in the table.
2. On the Layout tab, in the Format group, click the Convert to Text button:

3. In the Convert Table to Text dialog box, select the charter to separate cells data in the text:

4. Click OK .
Please, disable AdBlock and reload the page to continue
Today, 30% of our visitors use Ad-Block to block ads.We understand your pain with ads, but without ads, we won't be able to provide you with free content soon. If you need our content for work or study, please support our efforts and disable AdBlock for our site. As you will see, we have a lot of helpful information to share.
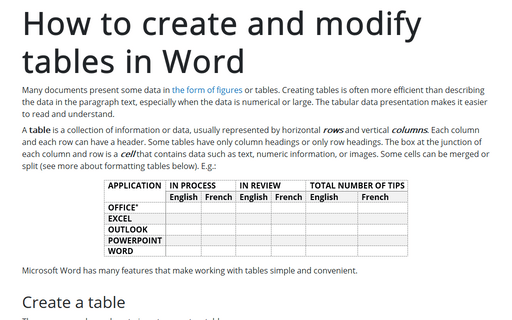
Select and format table elements in Word
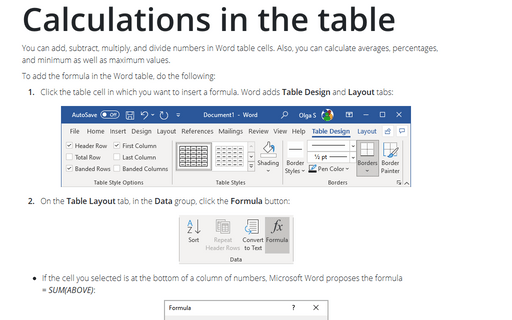
Calculations in the table

IMAGES
VIDEO
COMMENTS
Changing the layout of a table can be done with the help of the following steps: Step 1: Select the table for which the layout is to be changed. Go to the design tab. Step 2:Click on the dropdown menu to get va…
MS Word is a popular word-processing program used primarily for creating documents such as letters, brochures, learning activities, tests, quizzes and students' homework assignments. …
For a basic table, click Insert > Table and move the cursor over the grid until you highlight the number of columns and rows you want. For a larger table, or to customize a table, select Insert > Table > Insert Table. If you already have text …
There are seven ways to import a table into an MS Word document. You can create them from scratch by drawing, inserting a graphic grid, using the insert function, adding …
In this practice project for Word, students create a document with a table showing a school schedule. The blocks in the table are different sizes and will take individual work within the blocks to …
A table is a grid of cells arranged in rows and columns. Tables can be used to organize any type of content, whether you're working with text or numerical data. In Word, you can quickly insert …
This exercise requires you to use the following: Microsoft Excel for creating tables, scatter plots, and completing data analysis. Microsoft Word for creating a summary document containing the results and discussion from two Excel …
There are several ways how to insert or create a table: Create a blank table of up to 10 columns and 8 rows, Create a blank table with more than 10 columns or more than 8 rows, Create a blank table manually (Draw a table), Create a …